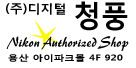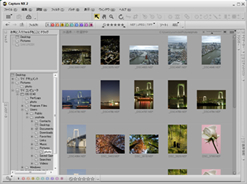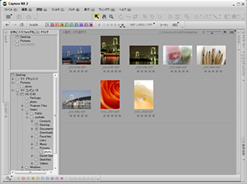화상편집테크닉
화상의 중요도를 설정하여、필요한 화상을 부라우저 내에서 알기 쉽도록 하고 싶다.(「레이팅」의 효과적인 사용법)
5단계의★마크를 붇이는「레이팅」의 기능을 사용하면、화상마다에 중요도를 설정하여、부라우저내에서 화상을 선별하여 표시하는 것이 가능합니다.
|
||||||||
조작 순서
「레이팅」とは
레이팅이란「그 화상의 중요도」와 같은 것입니다. 。덤네일에 ★표를 붙임으로써、화상의 중요도를 알기쉽게 표현합니다. (무표시에서 「★★★★★(5개)」까지 표시 가능)또한、레이팅의 설정에 따라、필요한 화상만을 골라서 표시하는것도 가능합니다.
예:
・「★★★★★」의 레이 있는 덤네만을 표시한다.
・「★★★」~「★★★★★」의 레이팅이 붙은 덤네일을 표시한다.
![]()
이러한 선별 기능을 사용하고, 필요한 화상을 찾기 쉽게 할 수 있습니다.
이 레이팅은 ViewNX나 Nikon Transfer와 공통입니다. 따라서 예를 들어 ViewNX로 설정한 레이팅이 그대로 Capture NX 2에서 사용하고, 그 반대도 가능합니다.
STEP1 : 워크 스페이스을「부라우저」로 바꿉니다.
레이팅을 설정하려면、워크 스페이스를「부라우저」로 하면、작업하기가 쉬워집니다.
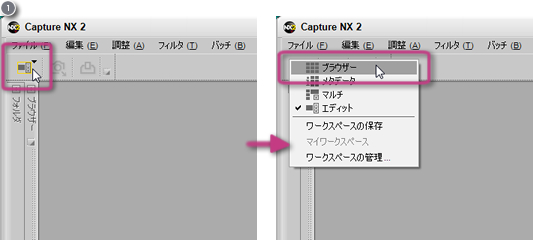
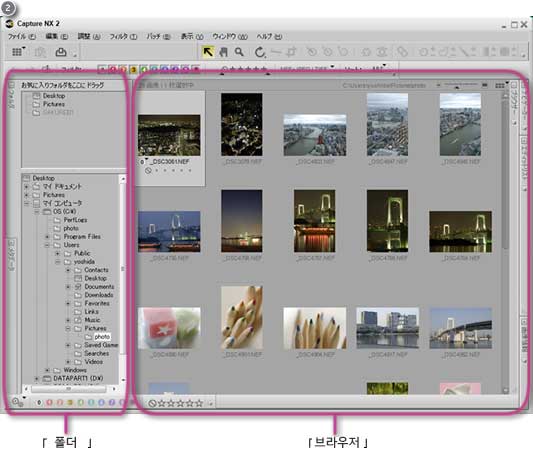
![]() 「액티비티 툴바」의「워크 스페이스전환」버튼으로「부라우저」을 선택합니다.
「액티비티 툴바」의「워크 스페이스전환」버튼으로「부라우저」을 선택합니다.
※「윈도우」메뉴의「워크 스페이스」의 서브메뉴로부터도 선택할 수 있습니다.
![]() 윈도우 배치가 「폴더」와「부라우저」의 표시로 변환됩니다.
윈도우 배치가 「폴더」와「부라우저」의 표시로 변환됩니다.
STEP2 : 레이팅을 설정합니다
- ※ 프로텍트가 설정되어 있는 화상에는 레이팅을 설정할 수 없습니다. 프로텍트가 설정되어 있는 화상을 선택하고 「파일」메뉴의 「프로텍트 설정」을 클릭하여, 프로텍트를 해제하여 주세요.
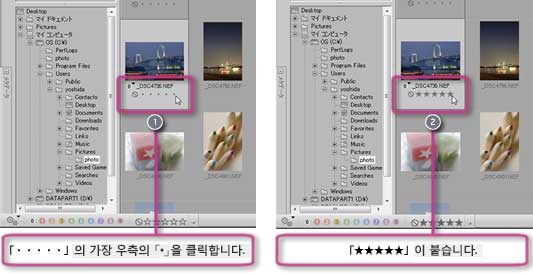
- ・「★★★★★」를 붙이려면
![]() 덤네일에 마우스를 맞추면、그 아래에 「・・・・・」이 표시 됩니다. 이점을 틀릭함으로써 ★를 붙일 수 있습니다. 여기에서는 가장 우측의 「・」을 클릭합니다.
덤네일에 마우스를 맞추면、그 아래에 「・・・・・」이 표시 됩니다. 이점을 틀릭함으로써 ★를 붙일 수 있습니다. 여기에서는 가장 우측의 「・」을 클릭합니다.
![]() 「★★★★★」가 붙게 됩니다.
「★★★★★」가 붙게 됩니다.
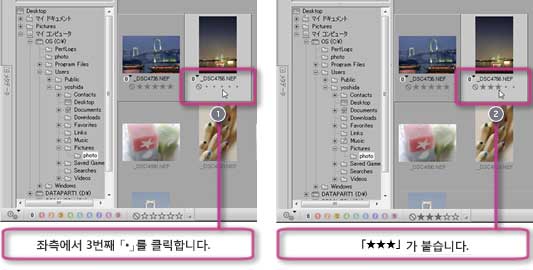
- ・「★★★」를 붙이려면
![]() 별도의 덤네일에 「★★★」를 붙입니다. 좌측에서 3번째의「・」을 클릭합니다.
별도의 덤네일에 「★★★」를 붙입니다. 좌측에서 3번째의「・」을 클릭합니다.
![]() 「★★★」가 붙게 됩니다.
「★★★」가 붙게 됩니다.
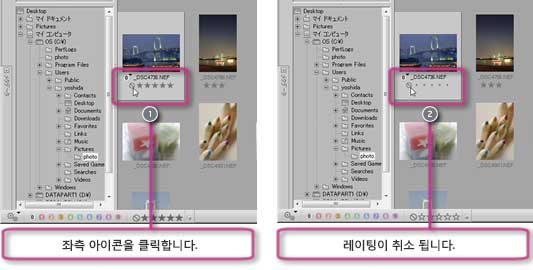
- ・레이팅을 취소하려면
![]() 레이팅을 취소하려면、좌측의 아이콘(
레이팅을 취소하려면、좌측의 아이콘(![]() )을 클릭합니다.
)을 클릭합니다.
![]() 레이팅이 취소됩니다.
레이팅이 취소됩니다.
복수의 화상에 모두 동일하게 레이팅을 설정하려면
복수의 화상에 동일한 레이팅을 한번에 설정하는 것이 가능합니다.설정하고 싶은 화상을、Shift키 또는 Ctrl키(Macintosh의 경우는 Command키)를 누른채로、덤네일을 클릭하여 동시에 선택하여、레이팅을 설정합니다。
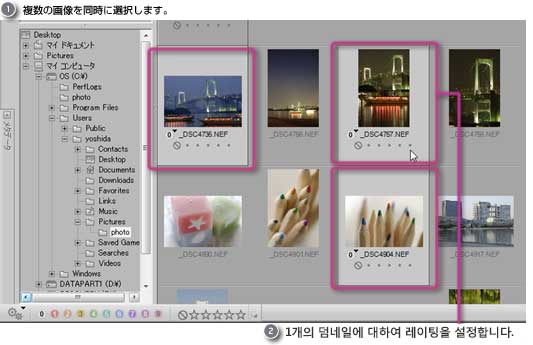
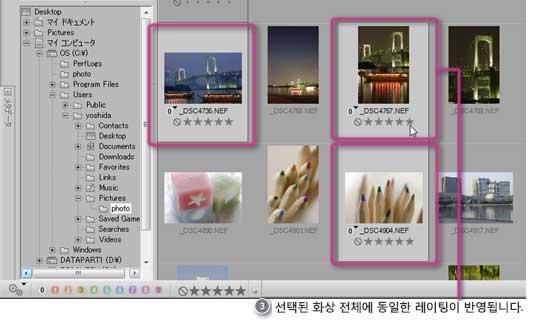
![]() 복수의 화상을 선택합니다.
복수의 화상을 선택합니다.
![]() 어떤 것이든 하나의 덤네일에 대하여 레이팅을 설정합니다。
어떤 것이든 하나의 덤네일에 대하여 레이팅을 설정합니다。
![]() 선택된 화상 모두에 동일한 레이팅이 설정됩니다.
선택된 화상 모두에 동일한 레이팅이 설정됩니다.
「라벨과레이팅툴바」에의한 설정
레이팅은、부라우저의 아래에 있는「라벨과레이팅툴바」에서도 설정하는 것이 가능합니다.
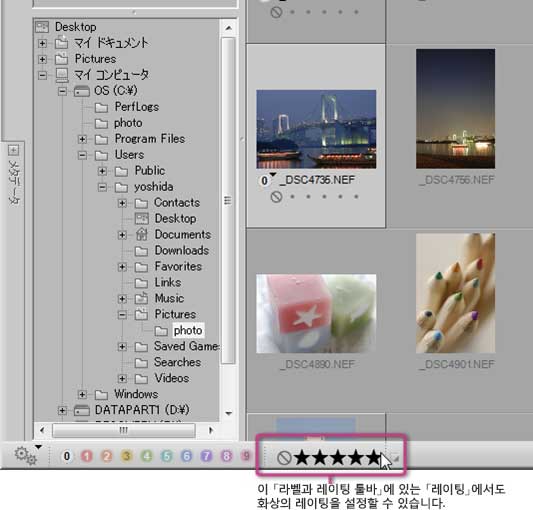
STEP3 : 설정한 레이팅을 기초로화상을 선별하여 、부라우저내에 표시합니다
설정한 레이팅을 기초로 화상을 선별하여 、보고싶은 화상만을 표시하는 것이 가능합니다.

- ・「★★★★★(별 5)」의 화상만을 표시한 경우
![]() 「뷰 컨트롤 바」의「필터:레이팅」에서 5번째의 「★」를 클릭합니다.
「뷰 컨트롤 바」의「필터:레이팅」에서 5번째의 「★」를 클릭합니다.
![]() 부라우저에는「★★★★★」가 설정된 화상의 덤네일만이 표시됩니다.
부라우저에는「★★★★★」가 설정된 화상의 덤네일만이 표시됩니다.
- ※좌측의 ▲마크를 5번째의「★」까지 드래그하여 설정하는것도 가능합니다.
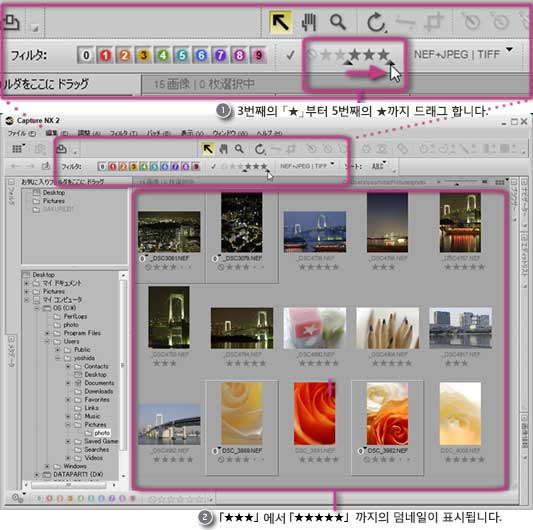
- ・「★★★(별 3)」~「★★★★★(별 5)」의 화상을 표시한 경우
![]() 「뷰 컨트롤 바」의「필터:레이팅」에서、3번째의 「★」에서 5번째의「★」까지를 드래그 합니다.
「뷰 컨트롤 바」의「필터:레이팅」에서、3번째의 「★」에서 5번째의「★」까지를 드래그 합니다.
![]() 부라우저에는「★★★」에서「★★★★★」까지의 덤네일이 표시 됩니다.
부라우저에는「★★★」에서「★★★★★」까지의 덤네일이 표시 됩니다.
- ※좌측의▲마크를 3번째의「★」까지 드래그 하여 설정 하는것도 가능합니다.
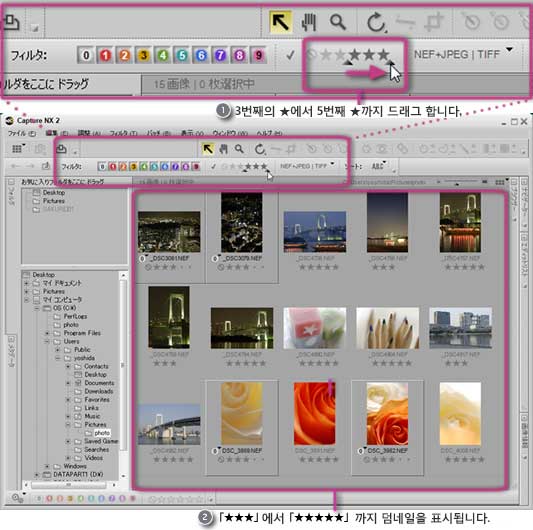
- ・ 모든 화상을 표시한 경우
![]() 레이팅의 기능을 사용하지 않을 경우에는 「
레이팅의 기능을 사용하지 않을 경우에는 「![]() 」을 클릭합니다.
」을 클릭합니다.
![]() 폴더에 보존되어 있는 모든 화상이 표시됩니다.
폴더에 보존되어 있는 모든 화상이 표시됩니다.
- ※좌측의▲마크를 가장 우측으로 드래그 하는 방법도 있습니다.