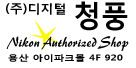화상편집테크닉
4종류의 「작업영역」의 특징을 알고싶다(차이를 알고싶다)
「브라우저」「메타데이터」「멀티」「에디트」 4종류의 「작업영역」의 특징에 대하여 설명합니다.
「작업영역」는、「작업영역변환」버튼、또는 「윈도우(창)」메뉴의「작업영역」에서 변환하는 것이 가능합니다.
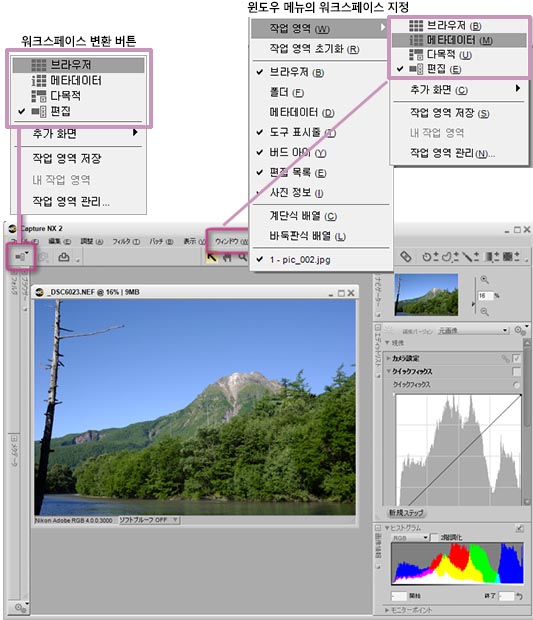
브라우저
화상을 정리하는데 편리한 스페이스 입니다.
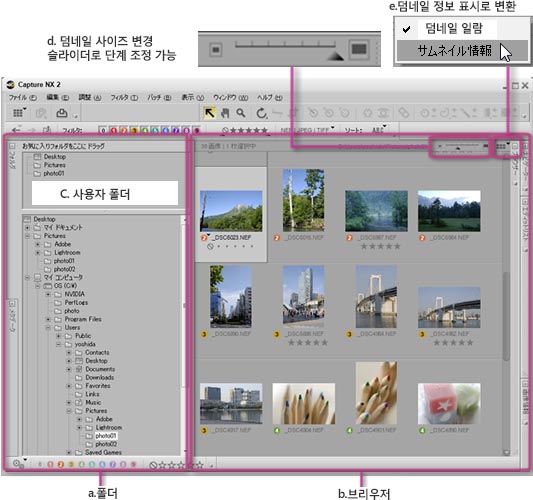
・「폴더」(a)와 「브라우저」(b)를 화면내에서 최대한 크개표시합니다.
・복수의 화상을 선택하여 배치처리를 하거나, 인쇄할 때도 편리합니다.
・자주 사용하는 폴더를 「마음에 드는 폴더」(c)로 등록이 가능합니다.
・「브라우저」의 덤네일의 크기(d)는 7단계로 변환 가능합니다.
・「브라우저」의 덤네일을 「덤네일 정보」(e)로 변환하는 것이 가능합니다.
・덤네일을 더블 클릭하야 오픈하면, 「작업영역」는 「에디트」 화면으로 변환됩니다.。
메타데이터
「브라우저」에서 선택한 화상의 촬영정보를 확인할 때 편리합니다.
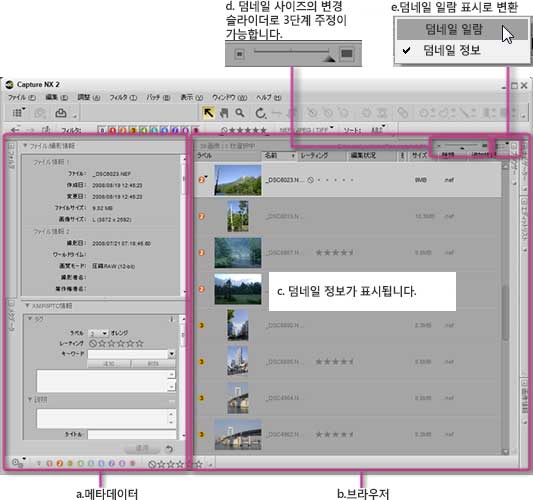
・「메타데이터」(a)와「브라우저」(b)를 화면내에서 최대한 크게 표시합니다。
・「브라우저」의 표시가「덤네일 정보」(c가 되고、「편집상황」을 확인하거나,「라벨」「이름」「레이팅」등에서 정렬하는 것이 가능합니다.
・「브라우저」의 덤네일의 크기(d)는 3단계로 변환이 가능합니다.
・「브라우저」의「덤네 일정보」를「덤네일 일람」(e)으로 변환하는 것이 가능합니다.
・덤네일을 더블 클릭하여 오픈하면, 「작업영역」는「에디트」로 변환됩니다.
멀티
「브라우저」와 화상(「이미지윈도우」(e))를 동시에 오픈시켜 두는 것이 가능, 많은 화상을편집하는 용도입니다.

・「브라우저」(a)、「네비게이터」(b)、「에디트 리스트」(c)、「화상정보」(d)가 오픈되는 상태가 됩니다.
・「브라우저」에서 화상을 선택 오픈해도,「브라우저」는 닫히지 않습니다.
에디트
「이미지윈도우」(d)를 가능하면 크게 표시하여 편집하는 용도입니다.
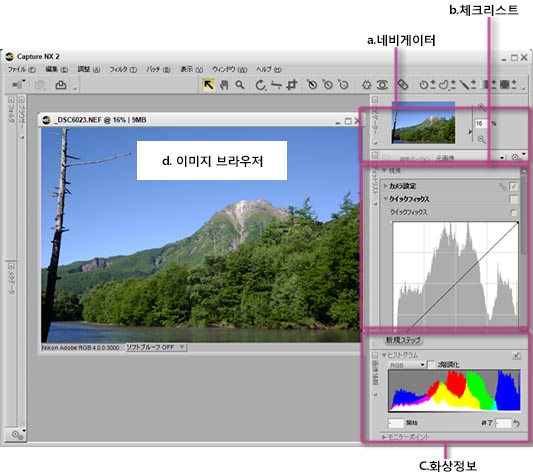
・「네비게이터」(a)、「에디트 리스트」(b)、「화상정보」(c)가 오픈된 상태가 됩니다.
・「작업영역」의 「브라우저」와 「메타데이터」의 상태에서 화상을 오픈하면、자동적으로 이「에디트」로 변환됩니다.。
「작업영역」는 쇼트컷 키로 변경이 가능합니다.
4종류의「작업영역」에는、쇼트 컷키미리 할당되어 있습니다.이 쇼트 컷키를 사용하여「작업영역」를 바로 변환시키는 것도 가능합니다.
브라우저 |
: |
Alt+1(Macintosh의 경우는 option+1) |
메타데이터 |
: |
Alt+2(Macintosh의 경우는 option+2) |
멀티 |
: |
Alt+3(Macintosh의 경우는 option+3) |
에디트 |
: |
Alt+4(Macintosh의 경우는 option+4) |
쇼트 컷키를 변경하려면
「환경설정」의「작업영역」에서 변경이 가능합니다.
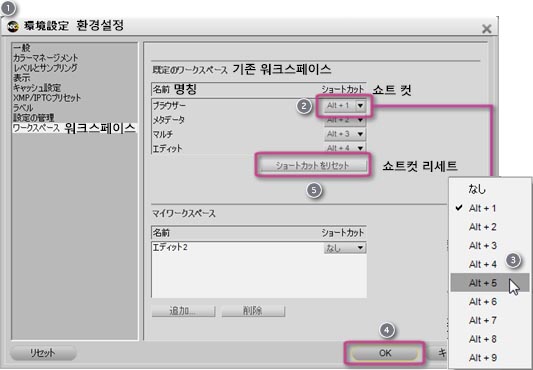
![]() 「환경설정」의「작업영역」을 오픈합니다.。
「환경설정」의「작업영역」을 오픈합니다.。
![]() 변경하려는 「작업영역」의 「쇼트 컷」을 클릭합니다.
변경하려는 「작업영역」의 「쇼트 컷」을 클릭합니다.
![]() 변경 후의쇼트 컷키을 선택합니다.
변경 후의쇼트 컷키을 선택합니다.
![]() 「OK」버튼을 클릭하여 확정합니다.
「OK」버튼을 클릭하여 확정합니다.
・ 사전에 할당되어 있던 쇼프컷 키를 변경한 경우, 새롭게 설정한 곳이 유효하게 됩니다. (이전에 할당되어 있던 た쇼트 컷키는 「없음」으로 바뀝니다.)
・변경한 쇼트 컷키를 초기상태로 되돌리려면,「쇼트 컷 리세트」버튼(![]() )을 클릭합니다.
)을 클릭합니다.