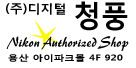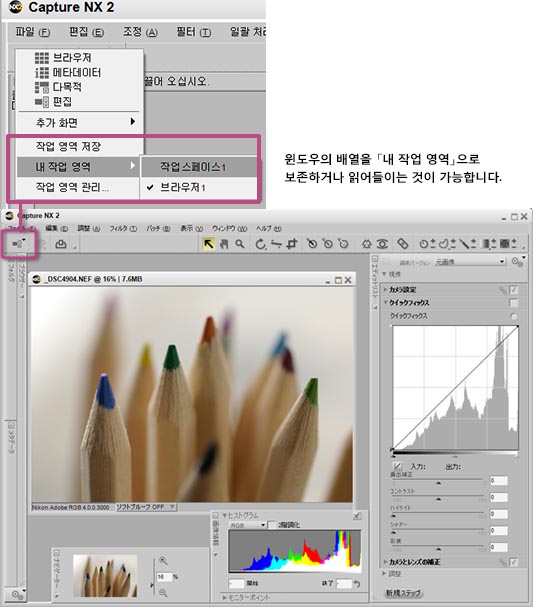화상편집테크닉
윈도우를 사용하기 쉽도록 나열하여, 그 배치를 보존하고 싶으면
작업영역의 보존기능인「내 작업 영역」를사용하여 、나열시킨 윈도우의 배치를 보존할 수 있습니다.
조작 순서
STEP1 : 사용하기 쉽도록 윈도우를 나열시킵니다.
여기에서는 화상을 오픈한 직후 상태에서 배치를 변경하고、「내 작업 영역」으로 등록합니다.
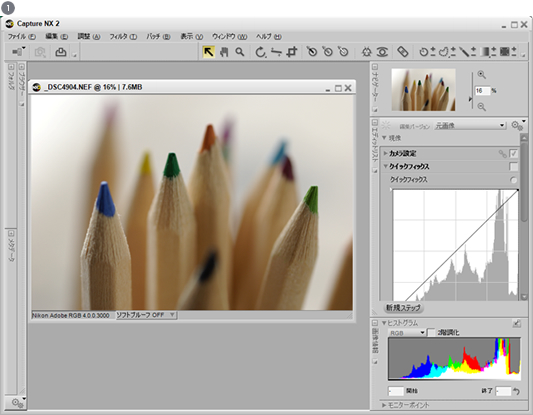
 「네비게이터」와 「화상정보」의 윈도우를 옆으로 가져다 놓아、「에디트 리스트」의 표시영역을 크게 합니다. 。
「네비게이터」와 「화상정보」의 윈도우를 옆으로 가져다 놓아、「에디트 리스트」의 표시영역을 크게 합니다. 。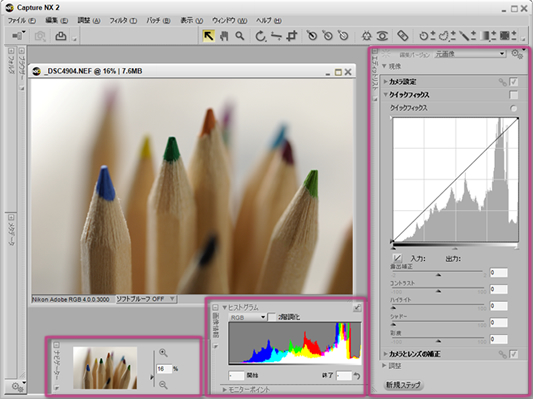
 화상을 오픈한 직후의 상태입니다.
화상을 오픈한 직후의 상태입니다.  사용하기 쉽도록 윈도우를 이동합니다.여기에서는 「네비게이터」와「화상정보」의 윈도우을 좌측으로 가져다 놓고「에디트 리스트」를 최대한으로 크게 표시하도록 하고 있습니다.
사용하기 쉽도록 윈도우를 이동합니다.여기에서는 「네비게이터」와「화상정보」의 윈도우을 좌측으로 가져다 놓고「에디트 리스트」를 최대한으로 크게 표시하도록 하고 있습니다.
「내 작업 영역」으로 보존되지않는 설정에 대하여
하기의 항목은 「내 작업 영역」으로 설정이 보존되지 않습니다.
- [현상] 섹션의 「퀵픽스」를 닫은 상태
- [현상] 섹션의 「카메라 설정」(RAW화상만 표시)와 「카메라와 렌즈의 보정」을 오픈한 상태
- 이미지윈도우의 표시배율
- 이미지윈도우의 표시위치
- 「브라우저」의 덤네일의 크기
- 「브라우저」에서 「덤네일 정보」로 했을 때의 「라벨」이나 「레이팅」등의 항목의 폭
- 「메타데이터」의 「파일/촬영정보」와 「XMP/IPTC정보」의 경계위치
- 「메타데이터」의 「파일/촬영정보」와 「XMP/IPTC정보」를 닫은 상태
- 「화상정보」의 「모니터 포인트」을 오픈한 상태
- 「화상정보」의 「히스토그램」을 닫은 상태
윈도우의 이동방법
윈도우를 이동하려면、윈도우의 좌 또는 우에 있는 「그립 에지」 라는 부분을 마우스로 드래그합니다.
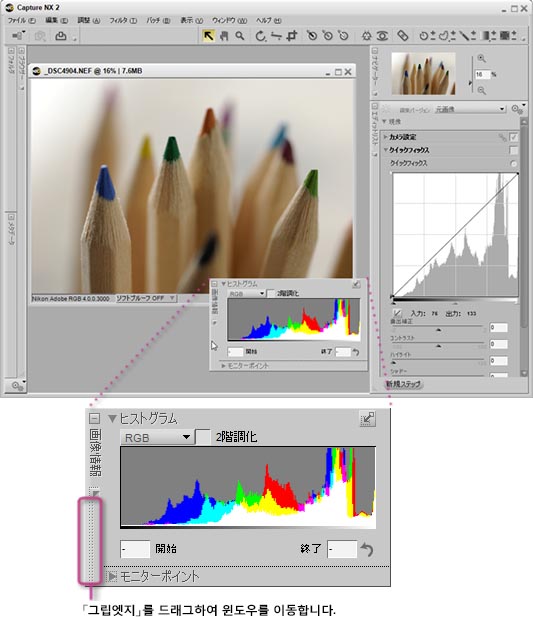
STEP2 : 윈도우의 배치를 보존합니다.
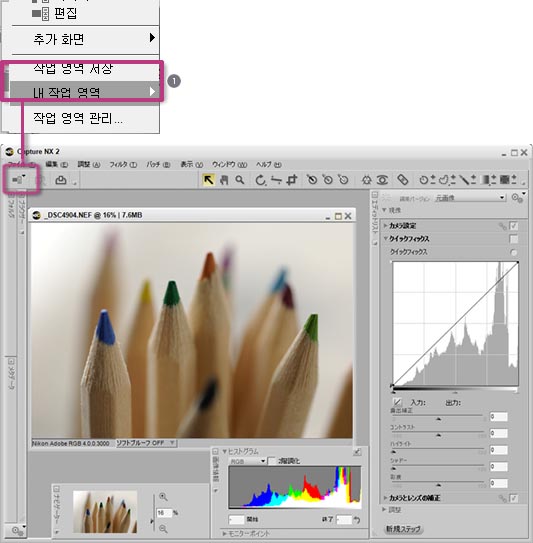

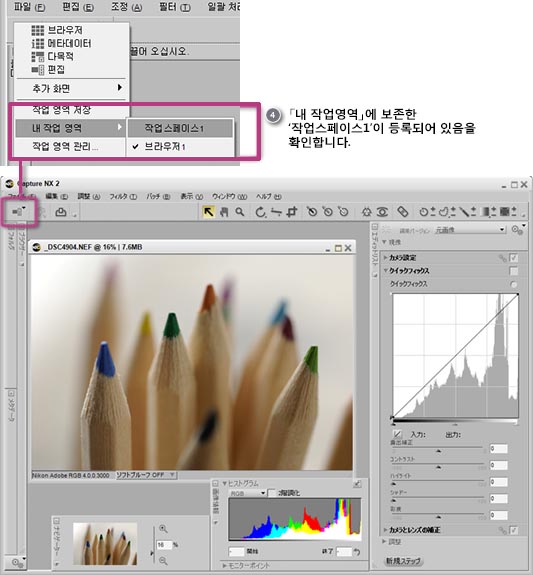
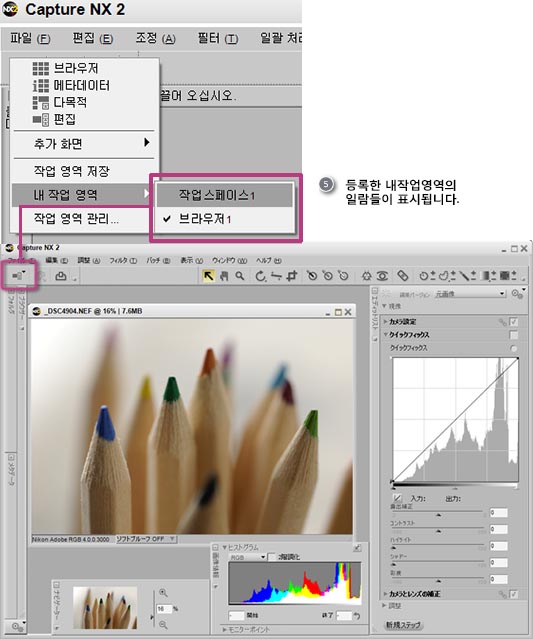
![]() 윈도우의 배치가 다 되었으면,「작업영역 전환」버튼을 클릭,「작업영역 저장」을 선택합니다.
윈도우의 배치가 다 되었으면,「작업영역 전환」버튼을 클릭,「작업영역 저장」을 선택합니다.
![]() 「작업영역저장」화면ㄴ에서, 임의의 이름을 입력합니다. 여기에서는 「작업스페이스1」로 했습니다.
「작업영역저장」화면ㄴ에서, 임의의 이름을 입력합니다. 여기에서는 「작업스페이스1」로 했습니다.
![]() 「OK」버튼을 클릭하여 「작업영역 저장」화면을 단습니다.
「OK」버튼을 클릭하여 「작업영역 저장」화면을 단습니다.
![]() 「작업영역 전환」버튼으로「내 작업 영역」을선택하면、보존한 「작업스페이스1」이 등록되어 있음을 볼 수 있습니다.
「작업영역 전환」버튼으로「내 작업 영역」을선택하면、보존한 「작업스페이스1」이 등록되어 있음을 볼 수 있습니다.
![]() 목적에 맞추어,「내 작업 영역」을 복수 등록이 가능합니다.
목적에 맞추어,「내 작업 영역」을 복수 등록이 가능합니다.
「작업영역」의 조작방법
작업영역 관련 조작은 「창」메뉴의「작업영역」에서도행할 수 있습니다.
(※ 이 부분은 한글화된 Nikon Capture NX2 화면으로 대체하였습니다.)
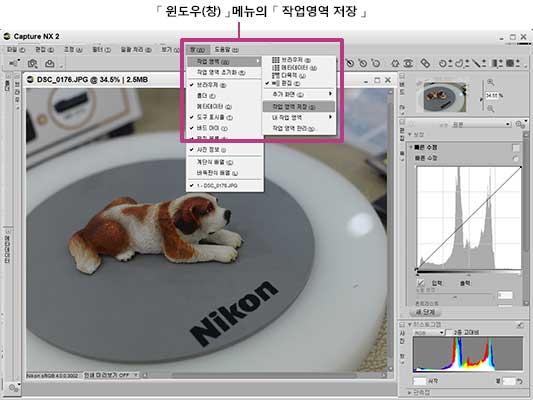
STEP3 : 「내 작업 영역」의 읽기방법에 대하여
보존한 「내 작업 영역」을 사용하여, 윈도우의 배치를 전환합니다.
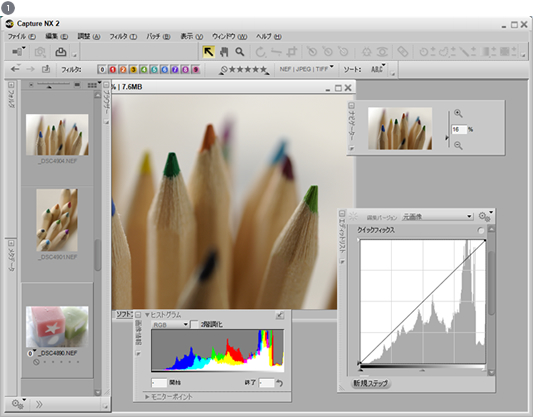
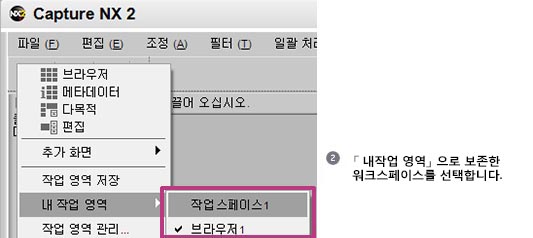
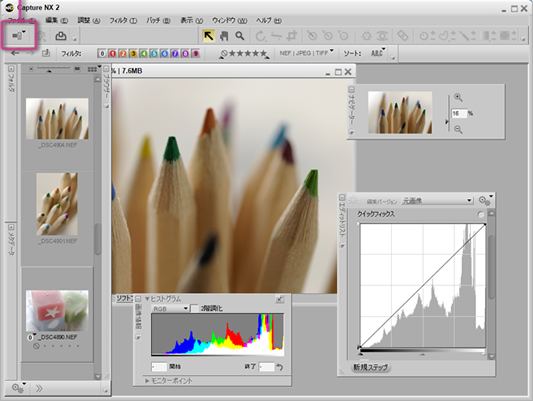
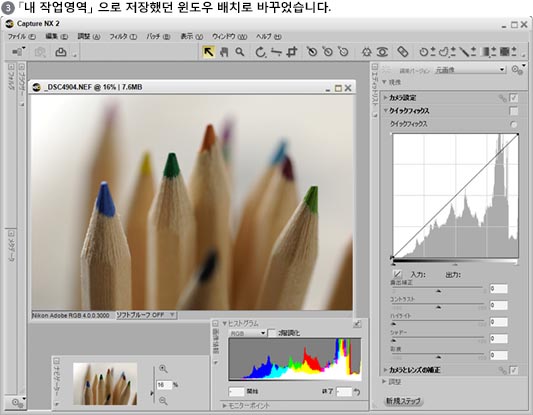
![]() 작업중에 윈도우가 혼잡하게 된 상태입니다.
작업중에 윈도우가 혼잡하게 된 상태입니다.
![]() 「작업영역 전환」버튼의 「내 작업 영역」에서 보존했던 작업 영역 이름을 선택합니다.
「작업영역 전환」버튼의 「내 작업 영역」에서 보존했던 작업 영역 이름을 선택합니다.
![]() 그 이름으로 저장해 보존했던 윈도우 배치로 바뀌었습니다.
그 이름으로 저장해 보존했던 윈도우 배치로 바뀌었습니다.
STEP4 : 보존한 「내 작업 영역」의삭제방법에 대하여
「내 작업 영역」의 삭제는 「작업 영역 관리」를 선택하여 행할 수 있습니다.
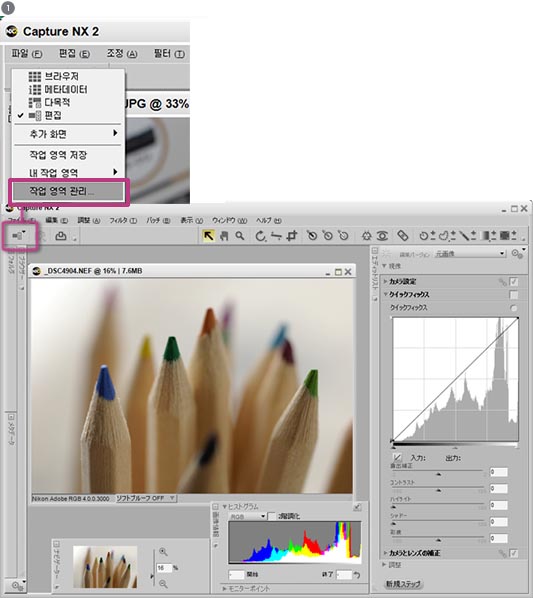
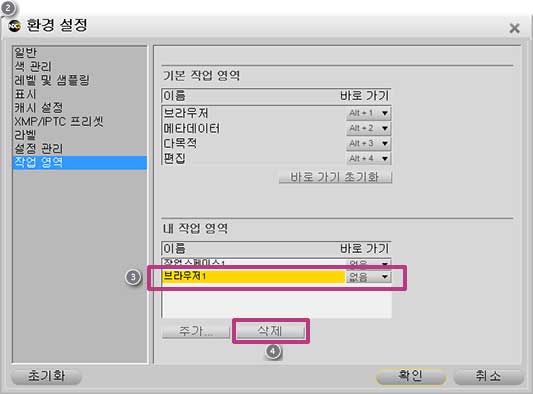
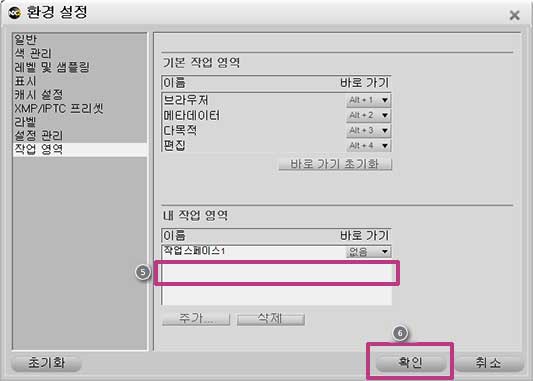
![]() 「작업영역 전환」버튼을 클릭하여 「작업영역관리」을 선택합니다.
「작업영역 전환」버튼을 클릭하여 「작업영역관리」을 선택합니다.
![]() 「환경설정」의「작업영역」이 표시됩니다.
「환경설정」의「작업영역」이 표시됩니다.
![]() 삭제하고 싶은 내 작업 영역을 클릭하여 선택합니다.
삭제하고 싶은 내 작업 영역을 클릭하여 선택합니다.
![]() 「삭제」버튼을 클릭합니다.
「삭제」버튼을 클릭합니다.
![]() 지정한 「내 작업 영역」이 삭제됩니다.
지정한 「내 작업 영역」이 삭제됩니다.
![]() 「확인」버튼을 클릭합니다.
「확인」버튼을 클릭합니다.
「내 작업 영역」의 전환에 쇼트 컷키를 이용하기
「내 작업 영역」에 쇼트 컷키할당함으로써,작업영역을 전환하는 것이 가능합니다.마우스가 아닌 키보드를 사용하여, 작업영역을 효율적으로 전환할 수 있습니다.
「내 작업 영역」에 쇼트 컷키를 할당하는 방법
![]() 「작업영역전환」버튼을 클릭하여 「작업영역 관리」를 선택, 「환경설정」의「작업영역」을 표시합니다。
「작업영역전환」버튼을 클릭하여 「작업영역 관리」를 선택, 「환경설정」의「작업영역」을 표시합니다。
![]() 「내 작업 영역」내의 「쇼트 컷」란의 버튼을 클릭하여, 표시되는 메뉴에서 할당시키고 싶은 쇼트 컷키을 클릭하여 서ㅓㄴ택합니다.
「내 작업 영역」내의 「쇼트 컷」란의 버튼을 클릭하여, 표시되는 메뉴에서 할당시키고 싶은 쇼트 컷키을 클릭하여 서ㅓㄴ택합니다.
![]() 「OK」버튼을 클릭합니다.
「OK」버튼을 클릭합니다.
쇼트 컷 키의 리세트 방법
쇼트 컷 키를 초기 설정상태로 되돌리려면、「바로가기 초기화」버튼(![]() )을 클릭합니다.
)을 클릭합니다.
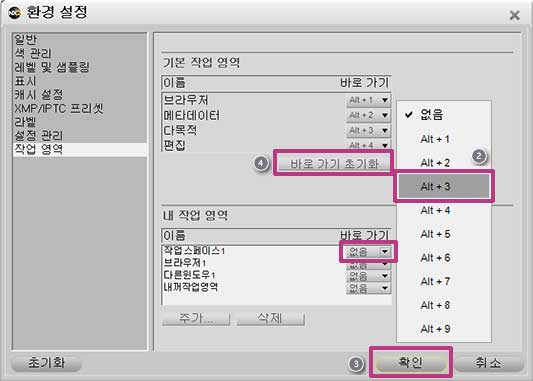
- ※「Alt+1」「Alt+2」「Alt+3」(Macintosh의 경우는 「option키+1~3」)는、초기 설정으로 각각「작업영역 전환」버튼으로,「브라우저」「메타데이터」「멀티」에할당되어 있습니다.
- ※「브라우저」「메타데이터」「멀티(다목적)」에 할당되어 있는 초기 설정의 쇼트 컷키은 변경하는 것이 가능합니다.
- ※이미 할당되어 있는 쇼트 컷키를 선택하여 바꾸면, 이전에 할당되어 있던 항목의쇼트 컷키는 「없음」이 됩니다.