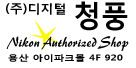화상편집테크닉
에디트 리스트의「현상」섹션과「조정」섹션의 사용법을 알려주세요
「현상」섹션에서는 JPEG형식이나 TIFF형식으로 사용할 수 있는 화상조정 기능 외에 RAW화상에서만 사용할 수 있는 화상조정 기능이 있어 화상전체를 조정합니다.「조정」섹션에서는 JPEG형식이나 TIFF형식으로 사용할 수 있는 화상조정 기능이 있어,화상의 부분적인 조정이 가능합니다.

조작 순서
- ※ 한글 버젼에는 현상을 보정으로 번역하고 있음, 현상이라는 용어가 취지에 맞지만, 실제 프로그램에 그렇게 번역되어 있는 상황을 감안, '보정(현상)'으로 표시하여 번역하였으니 참고바랍니다.
- POINT1 : 「보정(현상)」섹션과 「조정」섹션의차이
- POINT2 : 「보정(현상) 섹션의 내용
- POINT3 : 「조정」섹션에 스텝을 추가하려면
- POINT4 : 「화상처리 스텝」을 편집하려면
POINT1:「현상」섹션과 「조정」섹션의차이
a「보정(현상)」 섹션
화이트밸런스、노출보정、자동색수차보정、노이즈리덕션조정등을 행하는 경우에 사용합니다.「현상」섹션에는 다음 3가지가 있습니다.
・카메라설정(RAW화상만 표시)
・퀵 픽스 (빠른 수정)
・카메라와 렌즈의 보정
처리의 순서에 신경 쓸 필요는 없습니다.
「현상」섹션에서는 행하는 처리의 순서에 신경 쓸 필요는 없습니다. Capture NX 2가 판단한 최적의 순서로 처리가 향하여 집니다.
b「조정」 섹션
톤 커브、컨트롤 포인트등의 화상조정을 행하고 싶을 때, 사용합니다.
하기와 같은 기능을 실행한 경우에「화상 처리스텝」으로 추가됩니다.
・「조정」메뉴、「필터」메뉴등에서호출하여 실행한 기능
・「컬러 컨트롤포인트」「회전 툴」「기울기 툴」「크롭」등
처리 순서에 주의
「조정」섹션에서는 스텝이 추가되는 순서에 따라, 처리가 행하여 집니다. 예를들어、「언샤프 마스크」는 최후에 거는 것이 효과적이므로 조작의 순서를 고려해 가며 사용할 필요가 있습니다.
부분적인 보정이 가능
「조정」섹션에서는 선택범위를 설정하여 조정이 가능하므로, 부분적인 보정을 행할 수 있습니다.
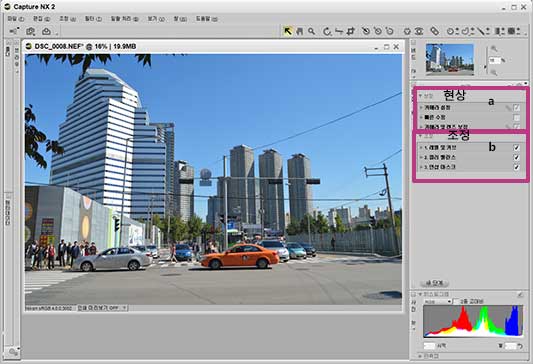
POINT2:「보정(현상)」섹션의내용
「보정(현상)」섹션에는、다음 3가지 그룹에 각각의 조정 항목이 정리되어 있습니다.
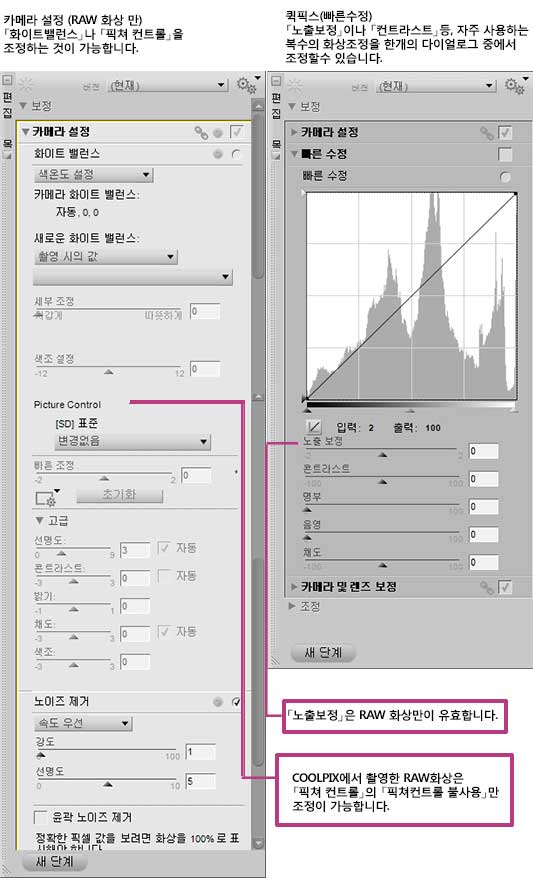
카메라와 렌즈의보정
「색모아레」、「먼지찍힘」、「적목」등을 자동적으로 조정하거나 보정하는 것이 가능합니다.
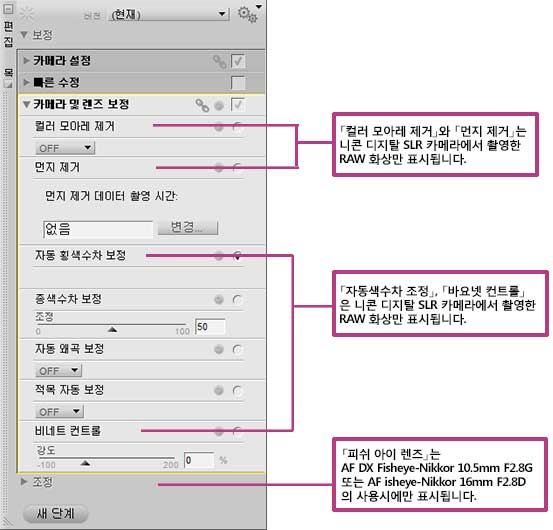
POINT3:「조정」섹션에 스텝을 추가하려면
조정 툴에서 화상을 조정하면, 각종 처리가 「스텝」으로 「조정」섹션에 추가되어 집니다. 다음의 조작을 행하면、「조정」섹션에 스텝이 추가됩니다.
a 「새단계」버튼을 클릭합니다.
b 「편집」「조정」「필터」메뉴에서 어떤 조정항목을 선택.
※「편집」메뉴에서 선택할 수 있는 조정항목は、「반전」、「회전」、「화상사이즈 /화상해상도」、「화상의 크기 맞추기」입니다.
c 「툴바」에서 어떤 조정항목를 선택.
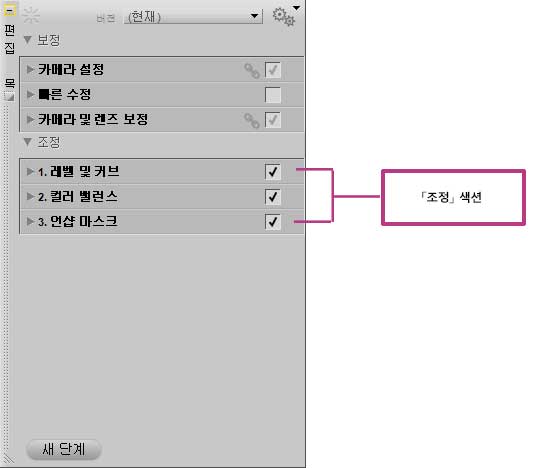
a「신규스텝」버튼を클릭する
에디트 리스트의「신규스텝」버튼を클릭すると、「조정 선택」이라는 스텝이 추가됩니다.何らか의조정を行う경우には、さらに「조정 선택」메뉴から조정항목을 선택합니다.
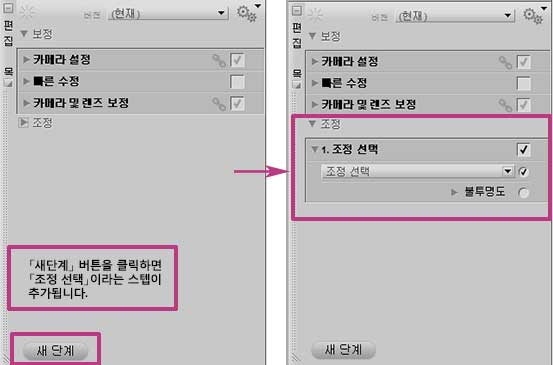
b「편집」「조정」「필터」메뉴에서 어떤 조정항목을 선택
「편집」「조정」「필터」메뉴에서 어떤 항목선택하면、그 항목이 「조정」섹션에추가됩니다. 그림은 「레벨과 톤 커브」를 선택한 경우입니다.

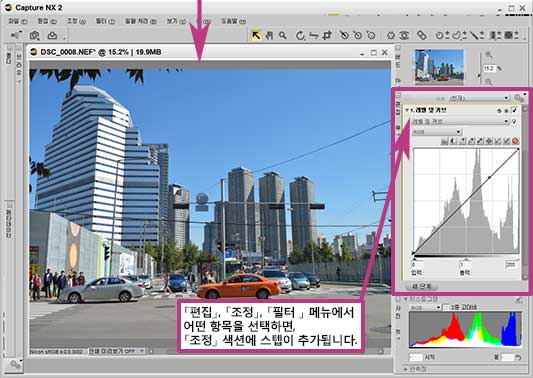
c「툴바」에서 어떤 조정항목을 선택
「툴바」에서 조정효과를 가진 툴(「선택 툴」「손바닥 툴」「줌 툴」이외)을 선택하면, 그 항목이 「조정」섹션에 추가 됩니다.
그림은 「컬러 컨트롤포인트」를 실행한 경우입니다.

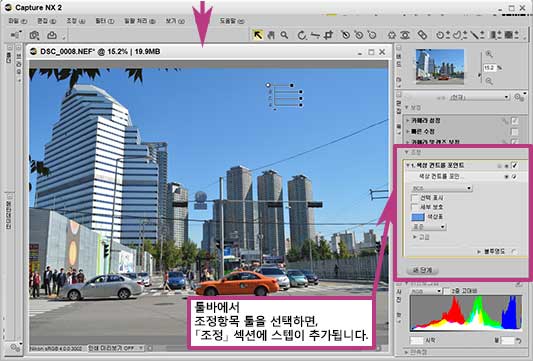
선택 범위 관련의 툴을 실행한 경우
「툴바」에서 선택범위를 작성、편집する툴을 선택한 경우에는、범위를 선택된 상태의「조정 선택」이라는 신규스텝이 추가됩니다.아래의 그림은 「선택 컨트롤 포인트」를 사용했을 때의 내용입니다.
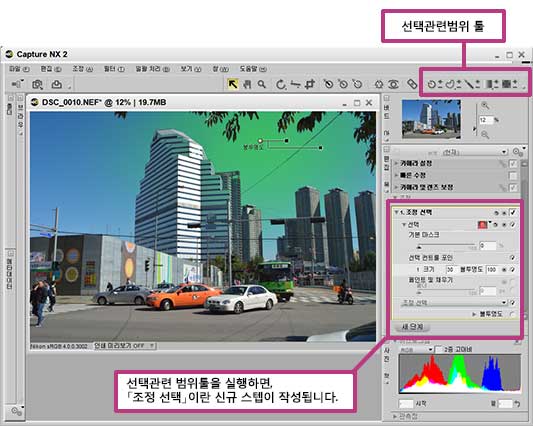
POINT4:「화상처리스텝」을 편집하려면
「화상처리스텝」은 다음과 같이 편집하는것도 가능합니다.
- ●복사와 붙이기
「화상처리스텝」을 복사하여、동일한 조정내용을 스텝의 최후에 추가하는 것이 가능합니다.
![]() 복사하고 싶은 「화상처리스텝」에 마우스를 가져가 우클릭(Macintosh의 경우는 control키를 누른채로 클릭)하여、「조정의 복사」를 선택합니다.
복사하고 싶은 「화상처리스텝」에 마우스를 가져가 우클릭(Macintosh의 경우는 control키를 누른채로 클릭)하여、「조정의 복사」를 선택합니다.
![]() 「화상처리 스텝」이 선택되지 않은 상태에서 마우스를 우클릭하여 「조정의 붙이기」를 선택합니다.
「화상처리 스텝」이 선택되지 않은 상태에서 마우스를 우클릭하여 「조정의 붙이기」를 선택합니다.
![]() 스텝의 마지막에 복사한한 「화상처리스텝」이 추가 됩니다.
스텝의 마지막에 복사한한 「화상처리스텝」이 추가 됩니다.
※ 취소하고 싶은 경우에는 아무것도 표시되어 있지 않는 부분을 클릭합니다.
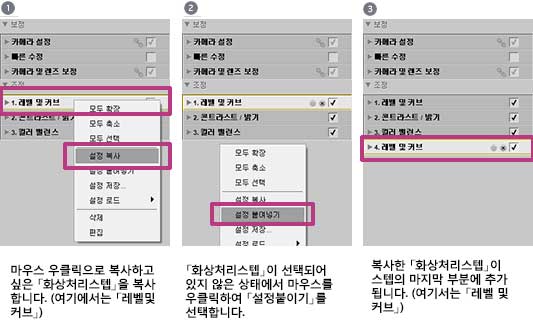
- ●리세트
조정한 내용을 초기 설정 상태로 되돌리는 것도 가능합니다. 。
![]() 조정을 원래대로 되돌리고 싶은 경우에는 해당하는「화상처리스텝」의「리세트」버튼을 클릭합니다.
조정을 원래대로 되돌리고 싶은 경우에는 해당하는「화상처리스텝」의「리세트」버튼을 클릭합니다.
![]() 조정내용이 초기 설정 상태로 되돌라 갑니다.
조정내용이 초기 설정 상태로 되돌라 갑니다.
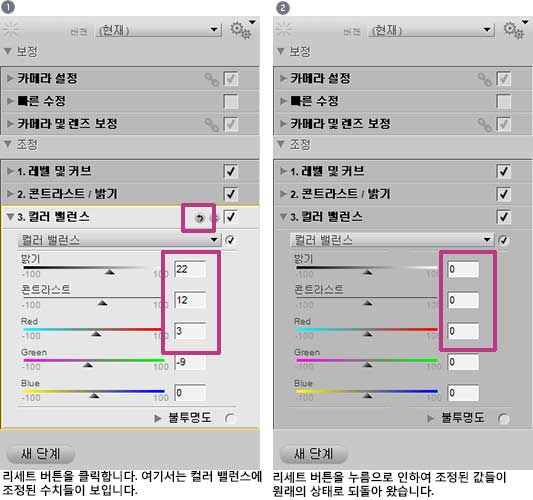
- ●삭제
임의의 화상처리스텝을 삭제하는 것이 가능합니다.
![]() 삭제하려는「화상처리스텝」의「삭제」버튼을 클릭하거나(
삭제하려는「화상처리스텝」의「삭제」버튼을 클릭하거나( ![]() -a)、우클릭(Macintosh의 경우는 control키를 누른채로 클릭)하여 메뉴에서「삭제」를 선택합니다.(
-a)、우클릭(Macintosh의 경우는 control키를 누른채로 클릭)하여 메뉴에서「삭제」를 선택합니다.(![]() -b)。
-b)。
![]() 선택된 「화상처리스텝」이 삭제됩니다.
선택된 「화상처리스텝」이 삭제됩니다.
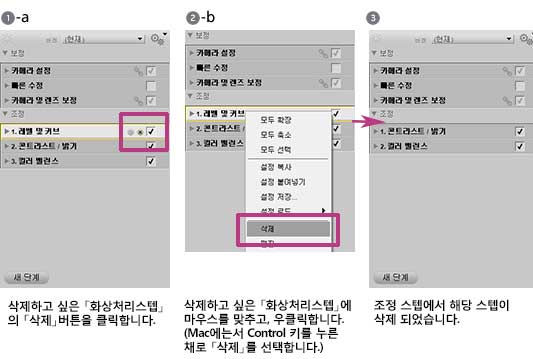
도중의 스텝을 재 조정한 경우
복수의 「화상처리스텝」이 있을 경우, 도중의 「화상처리 스텝」을 제조정하면, 그 뒤의 「화상처리 스텝」의 효과가 일시적으로 OFF가 됩니다.
화상처리 스텝의 효과를 다시 유효하게 하려면、그 의「화상처리 스텝」을 클릭합니다.

모든 스텝을 유효하게 하려면
도중의 「화상처리 스텝」을 재조정해도、그 아래의 「화상처리 스텝」의 효과를 OFF되지 않게 할 수 있습니다.
「환경설정」에서 「일반」을 선택하여 「 편집목록의 모든 단계를 적용한 상태로 유지(고속 프로세서가 필요)」에 체크를 합니다. 단, PC의 성능에 따라서는 처리에 시간이 걸리는 경우가 있습니다.