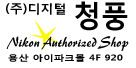화상편집테크닉
화상의 필요な部分だけを切り抜きたい
Capture 「クロップツール」で縦横の比率を指定せずに切り抜きするか(フリークロップ)、縦横比を指定して切り抜きするか(縦横比優先)を指定できます。ここでは、「フリークロップ」を行います。
|
||||||||
조작 순서
STEP1 : 화상を開いて「クロップツール」をクリックします
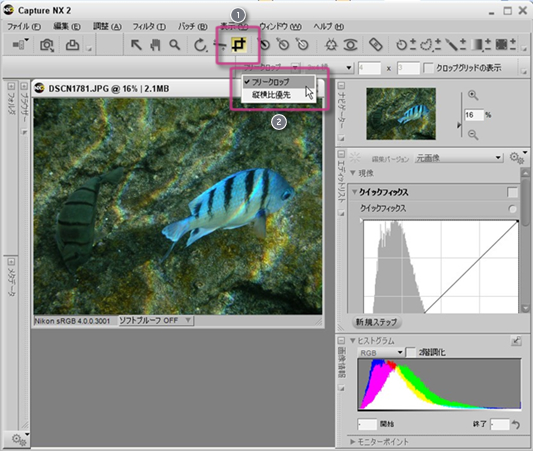
![]() 「クロップツール」을 클릭합니다.
「クロップツール」을 클릭합니다.
![]() ツールオプションバーに「クロップオプション」が표시されます。ここでは、プルダウンメニューから화상의 縦横比を指定せずに切り抜きできる「フリークロップ」을 선택합니다.
ツールオプションバーに「クロップオプション」が표시されます。ここでは、プルダウンメニューから화상의 縦横比を指定せずに切り抜きできる「フリークロップ」을 선택합니다.
クロップグリッドの使い方

「クロップグリッドの표시」をチェックすると、図のように切り抜き範囲내에グリッド線(格子線)が표시されます。
또한、チェックしていなくても、Alt 키(Mac OS ではoption 키)を押している間、一時的にクロップグリッドが표시されます。
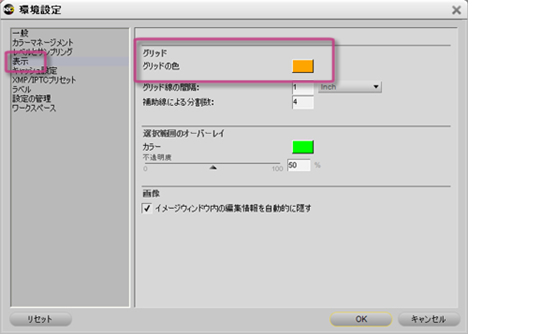
クロップグリッドの線の色は、「環境설정」の「표시」から変更できます。
STEP2 : 切り抜き範囲を指定します
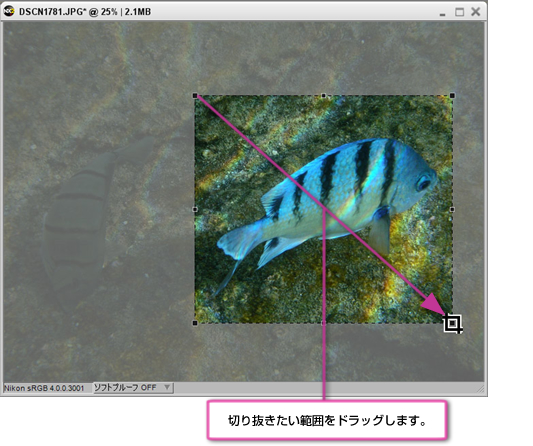
マウスカーソルを화상上に移動させると、クロップツールに변환됩니다.。切り抜きたい範囲を드래그합니다.
STEP3 :切り抜き位置を조정します

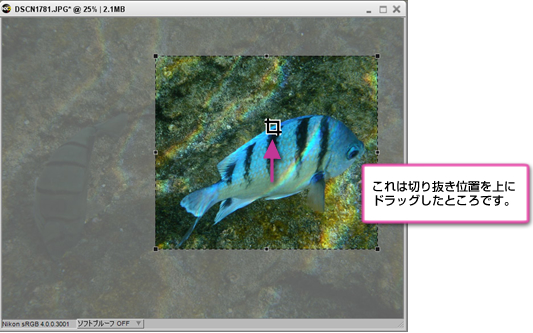
切り抜き位置を조정するには、「クロップツール」を切り抜き範囲내에移動し、드래그합니다.
切り抜き範囲の사이즈 を変更するには
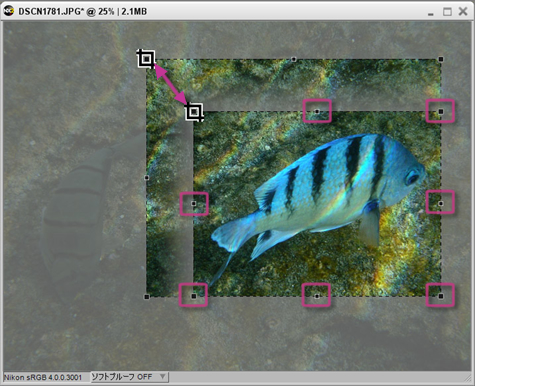
切り抜き範囲には、角と辺の中央に、計8つのポイントがあります。
ポイントにマウスカーソルを合わせると、マウスカーソルの形が変わります。
このポイントをドラッグすると、切り抜き範囲の사이즈 を変更하는 것이 가능합니다.
Shift키를 누른채로ドラッグすると、最初の縦横比を保ちながら사이즈 の変更ができます。
STEP4 : 切り抜きを実行して終了です
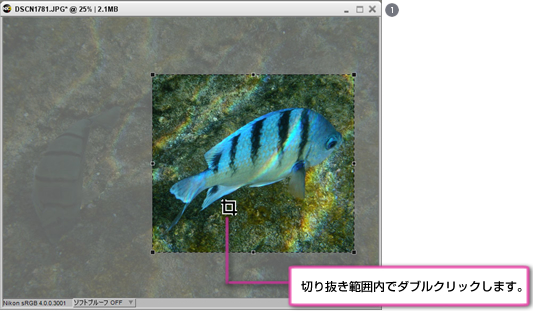

![]() 「クロップツール」を切り抜き範囲내에移動し、ダブルクリックするか、Enter키を押します。
「クロップツール」を切り抜き範囲내에移動し、ダブルクリックするか、Enter키を押します。
![]() 切り抜き範囲内の部分が切り抜かれます。
切り抜き範囲内の部分が切り抜かれます。
※ダブルクリック또한はEnter키を押す以外の操作をすると、切り抜き範囲の選択がキャンセルされます。
保存について
切り抜き操作後、JPEG、TIFF形式で保存すると、화상が切り抜かれた状態で保存され、切り抜く前の화상に戻すことができなくなるため、「名前をつけて保存」で元화상とは別名で保存することをお勧めします。
なお、NEF形式で保存すると、元화상と共に切り抜き情報が保存されます。よって、後から切り抜く前の화상に復元하는것도 가능합니다.
クロップ前の화상を確認するには
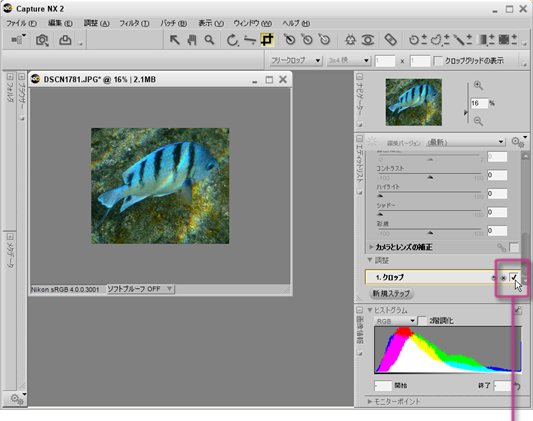
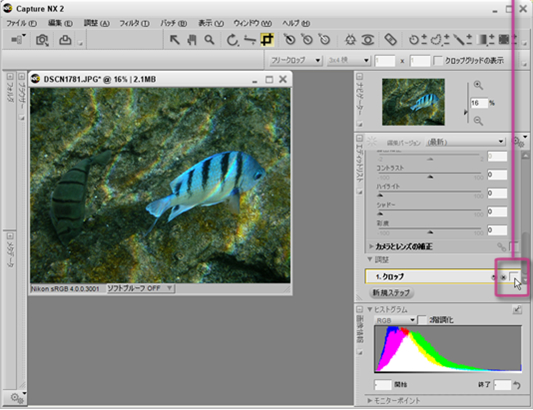
에디트리스트内の処理ステップのチェックボックスをオフにします。
チェックボックスをオンにすると、再びクロップが適用されます。
クロップをやり直すには(取り消すには)
에디트리스트内の処理ステップを×버튼으로削除し、やり直す場合はSTEP1の2からやり直します。
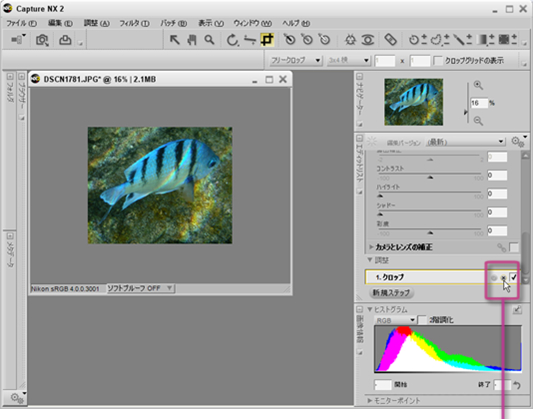
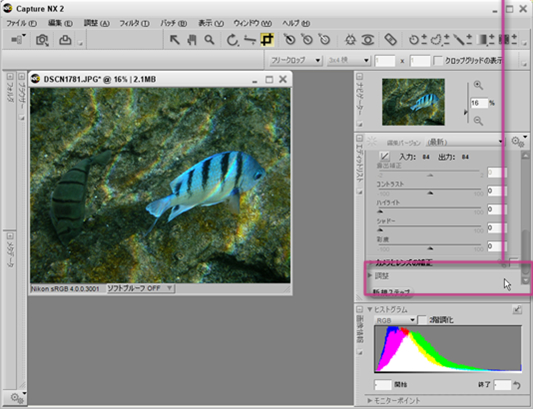
에디트리스트内から処理ステップが削除されます。