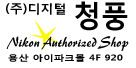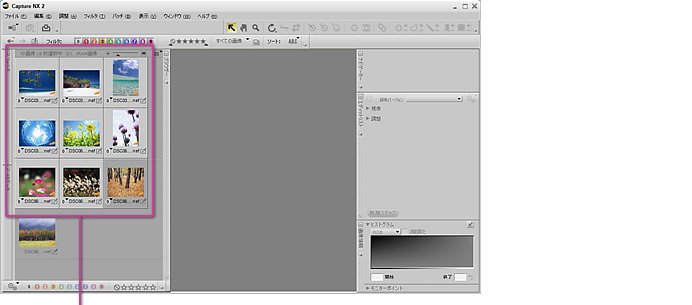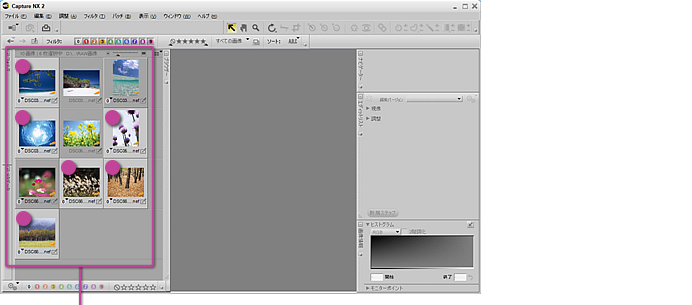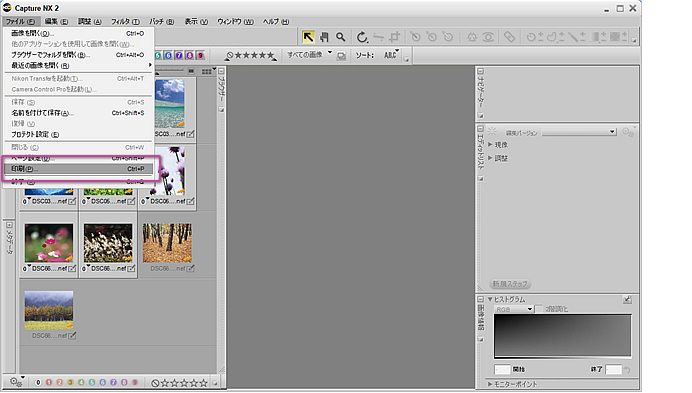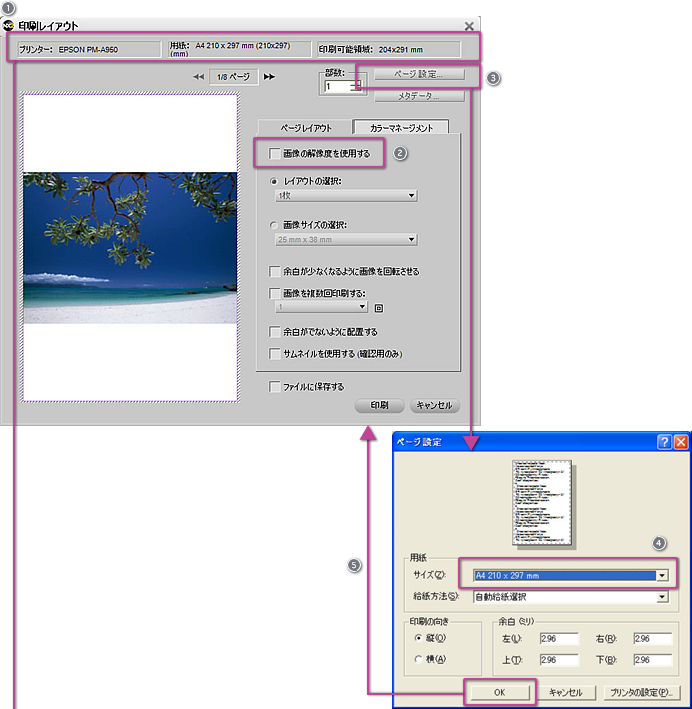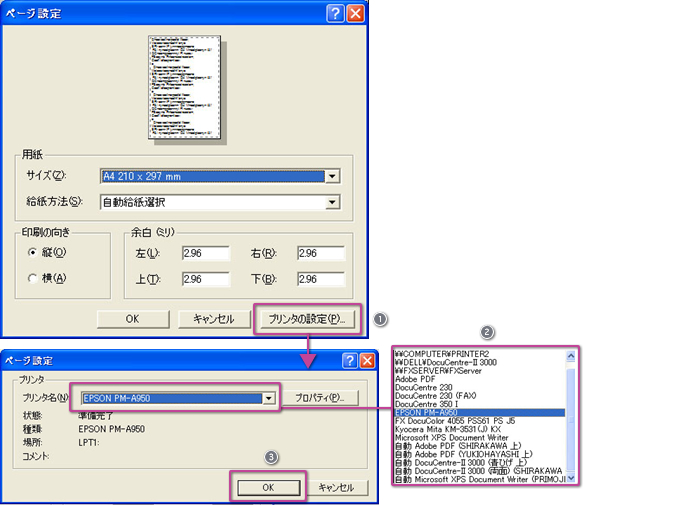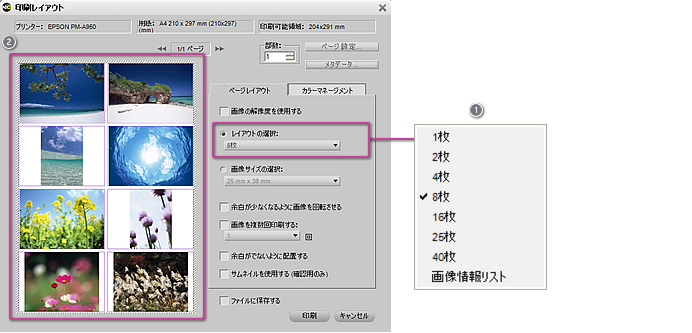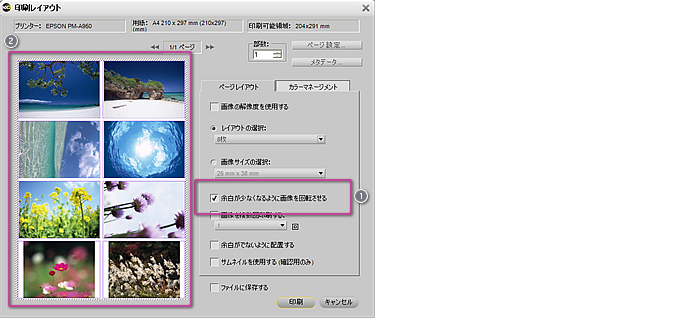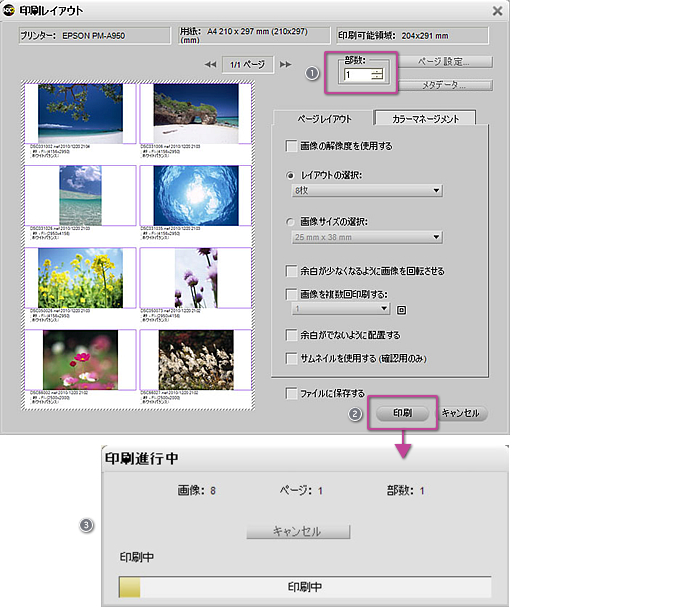화상を덤네일プリント(インデックスプリント)한 い。화상にはそれぞれのファイル名や撮影情報も同時に印刷한 い
Capture NX 2で印刷レイアウト을 선택して印刷できます。
조작 순서
STEP1 : 부라우저でインデックスプリント한 い화상を選びます
부라우저を開いて、インデックスプリント한 い화상을 선택합니다. 連続한 複数ファイル을 선택するときはShift키、任意の화상을 선택するときはCtrl키(Macintosh의 경우는 、Command키)を使います。
連続한 화상を複数選択する場合
선택된 い最初の화상を一度クリックして選び、次にShift키를 누른채로末尾の화상을 클릭합니다.
任意の화상を複数選択する場合
Ctrl키(Macintosh의 경우는 Command키)를 누른채로선택된 い화상을 클릭하여 いきます。
STEP3 : 用紙사이즈 を指定します
![]() 「印刷レイアウト」画面が開きます。
「印刷レイアウト」画面が開きます。
![]() 「화상의 解像度を使用する」がチェックされていないことを確認します。チェックされている場合は、チェックを外します。
「화상의 解像度を使用する」がチェックされていないことを確認します。チェックされている場合は、チェックを外します。
![]() 「ページ설정」ボタンをクリックすると、「ページ설정」画面が표시されます。
「ページ설정」ボタンをクリックすると、「ページ설정」画面が표시されます。
![]() 「ページ설정」画面にて、「사이즈 」で用紙사이즈 을 선택합니다.ここではA4「A4 210×297mm」을 선택합니다.
「ページ설정」画面にて、「사이즈 」で用紙사이즈 을 선택합니다.ここではA4「A4 210×297mm」을 선택합니다.
![]() 「OK」ボタン을 클릭하여 、「印刷レイアウト」画面に戻ります。
「OK」ボタン을 클릭하여 、「印刷レイアウト」画面に戻ります。
ここに登録されているプリンターと、初期설정の用紙사이즈 が표시されます。표시されている内容で問題なければ![]() ~
~![]() を飛ばしてもかまいませんが、プリントミスを防ぐ意味でも、念のため確認することをお勧めします。
を飛ばしてもかまいませんが、プリントミスを防ぐ意味でも、念のため確認することをお勧めします。
使いたいプリンターが표시されなかった場合は?
プリンターが複数接続されているなど、「印刷レイアウト」画面や「ページ설정」で使いたいプリンターが最初に표시されないことがあります。そ의 경우는 、次の方法でプリンターを切り替えることができます。
![]() 「ページ설정」画面で「プリンタの설정」ボタン을 클릭합니다.
「ページ설정」画面で「プリンタの설정」ボタン을 클릭합니다.
![]() 次に現れる「ページ설정」画面で、「プリンタ名」をクリックし、使いたいプリンターをリストから選択します。
次に現れる「ページ설정」画面で、「プリンタ名」をクリックし、使いたいプリンターをリストから選択します。
![]() 「OK」ボタン을 클릭합니다.
「OK」ボタン을 클릭합니다.
STEP4 : インデックスプリントのレイアウトを選びます
![]() 「レイアウトの選択」で、1枚の用紙に何枚印刷するか을 선택합니다.ここでは「8枚」을 선택합니다.
「レイアウトの選択」で、1枚の用紙に何枚印刷するか을 선택합니다.ここでは「8枚」을 선택합니다.
![]() 印刷プレビュー画面に、2×4枚のレイアウトが표시されます。
印刷プレビュー画面に、2×4枚のレイアウトが표시されます。
縦位置写真に余白を生じさせないためには
![]() 「余白が少なくなるように화상を回転させる」をチェックすると、無駄な余白を生じさせません。
「余白が少なくなるように화상を回転させる」をチェックすると、無駄な余白を生じさせません。
![]() 화상が回転し、余白が消えます。
화상が回転し、余白が消えます。
STEP5 : 印刷する화상情報の설정を行います
![]() 「メタデータ」ボタン을 클릭합니다.
「メタデータ」ボタン을 클릭합니다.
![]() 「メタデータ」画面が開きます。
「メタデータ」画面が開きます。
![]() 화상と一緒に印刷한 い情報にチェックを入れます。
화상と一緒に印刷한 い情報にチェックを入れます。
![]() 「OK」ボタン을 클릭하여 、「メタデータ」画面を閉じます。
「OK」ボタン을 클릭하여 、「メタデータ」画面を閉じます。
![]() 「印刷レイアウト」画面の덤네일에 指定한 화상情報が표시されます。
「印刷レイアウト」画面の덤네일에 指定한 화상情報が표시されます。