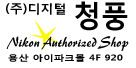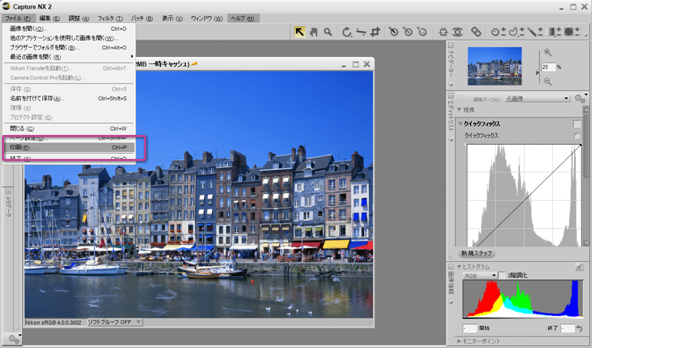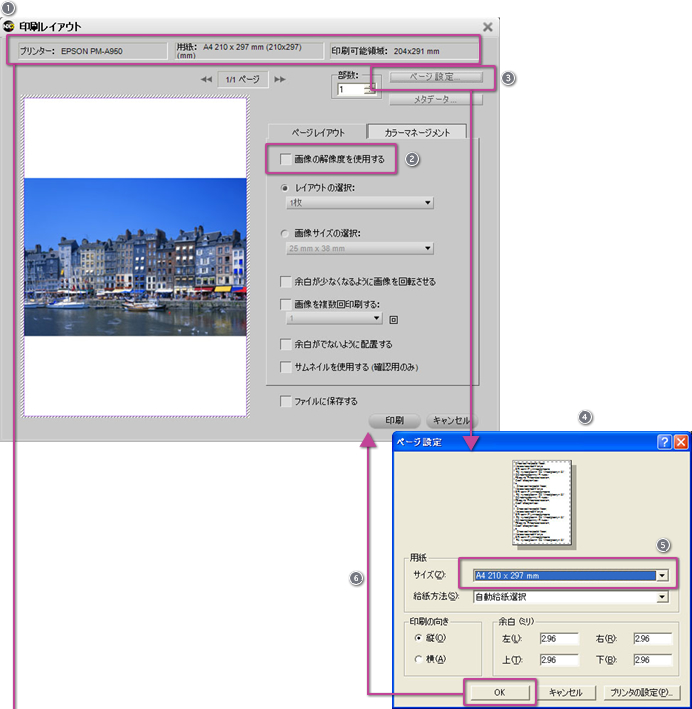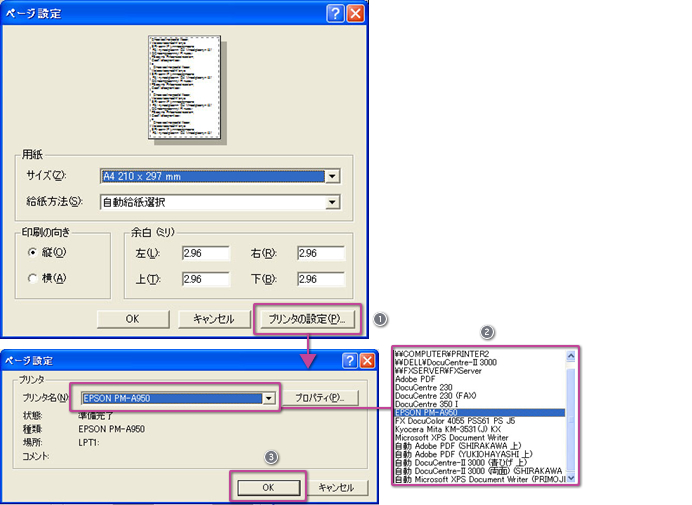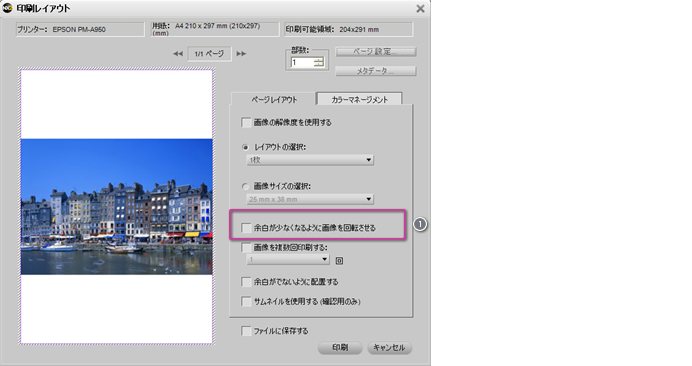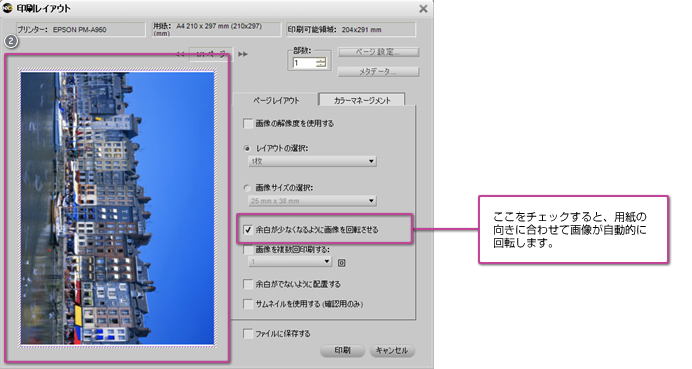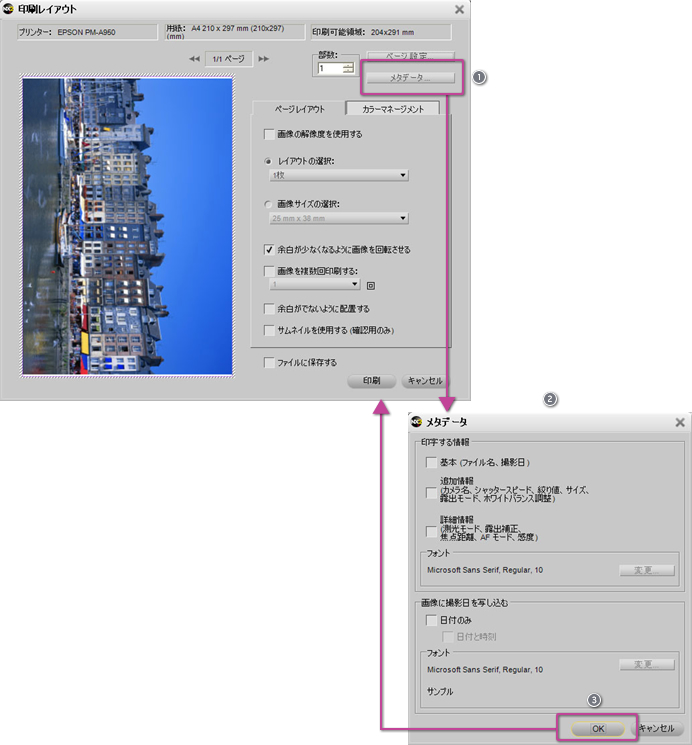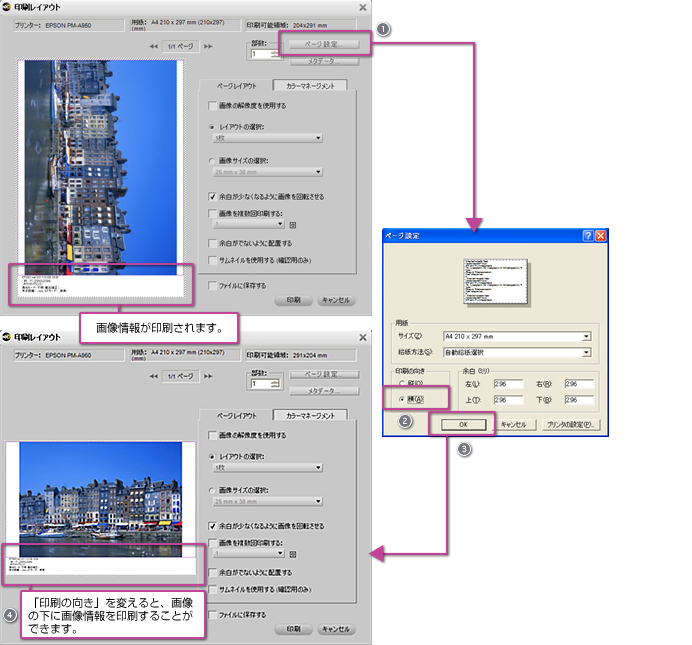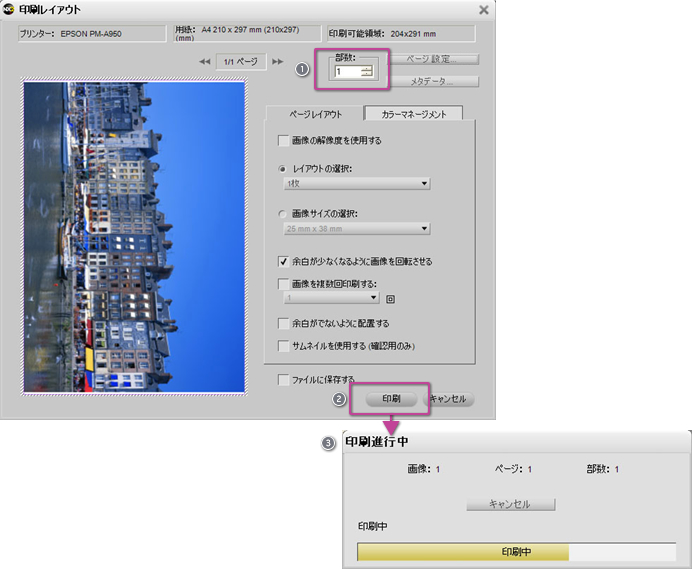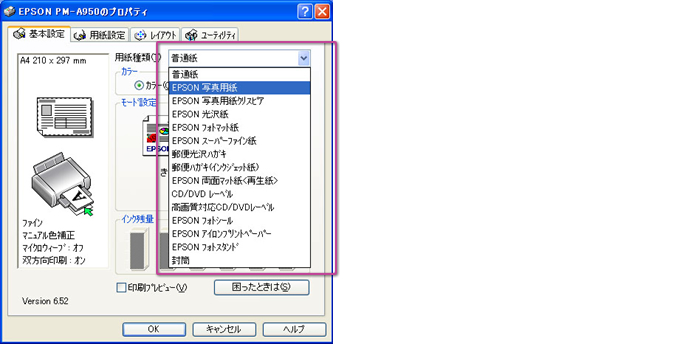目的の用紙の大きさに簡単に印刷한 い
Capture NX 2の印刷機能を使って、簡単に印刷하는 것이 가능합니다.ここではA4プリンターを用いてA4사이즈 に印刷する方法を解説します。
조작 순서
STEP1 : 화상を開いてメニューから「印刷」を選びます
- ※印刷作業の前に、パソコンとプリンターの接続、および用紙がセットされていることを確認し、プリンターの電源を入れてください。
화상を開いて、「ファイル」メニューから「印刷」을 선택합니다.
STEP2 : 印刷レイアウト画面で用紙사이즈 을 설정합니다
![]() 「印刷レイアウト」画面が표시されます。
「印刷レイアウト」画面が표시されます。
![]() 「화상의 解像度を使用する」がチェックされていないことを確認します。チェックされている場合は、チェックを外します。
「화상의 解像度を使用する」がチェックされていないことを確認します。チェックされている場合は、チェックを外します。
![]() 「ページ설정」ボタン을 클릭합니다.
「ページ설정」ボタン을 클릭합니다.
![]() 「ページ설정」画面が표시されます。
「ページ설정」画面が표시されます。
![]() 「사이즈 」で用紙사이즈 을 선택합니다.ここでは「A4 210×297 mm」을 선택합니다.
「사이즈 」で用紙사이즈 을 선택합니다.ここでは「A4 210×297 mm」을 선택합니다.
![]() 「OK」ボタンをクリックすると、「印刷レイアウト」画面に戻ります。
「OK」ボタンをクリックすると、「印刷レイアウト」画面に戻ります。
ここに登録されているプリンターと、初期설정の用紙사이즈 が표시されます。표시されている内容で問題なければ、![]() ~
~![]() は飛ばしてもかまいませんが、印刷ミスを防ぐ意味でも、念のために確認することをお勧めします。
は飛ばしてもかまいませんが、印刷ミスを防ぐ意味でも、念のために確認することをお勧めします。
使いたいプリンターが표시されなかった場合は?
プリンターが複数接続されているなど、「印刷レイアウト」画面や「ページ설정」で使いたいプリンターが最初に표시されないことがあります。そ의 경우는 、次の方法でプリンターを切り替えることができます。
![]() 「ページ설정」画面で「プリンタの설정」ボタン을 클릭합니다.
「ページ설정」画面で「プリンタの설정」ボタン을 클릭합니다.
![]() 次に現れる「ページ설정」画面で、「プリンタ名」をクリックし、使いたいプリンターをリストから選択します。
次に現れる「ページ설정」画面で、「プリンタ名」をクリックし、使いたいプリンターをリストから選択します。
![]() 「OK」ボタン을 클릭합니다.
「OK」ボタン을 클릭합니다.
STEP4 : 필요に応じて一緒に印刷する화상情報の有無を確認します
![]() 「メタデータ」ボタン을 클릭합니다.
「メタデータ」ボタン을 클릭합니다.
![]() 「メタデータ」画面が표시されます。화상と一緒に印刷한 い情報にチェックを入れます。ここでは情報は印刷しないので、何もチェックは入れません。
「メタデータ」画面が표시されます。화상と一緒に印刷한 い情報にチェックを入れます。ここでは情報は印刷しないので、何もチェックは入れません。
![]() 「OK」ボタン을 클릭하여 、「印刷レイアウト」画面に戻ります。
「OK」ボタン을 클릭하여 、「印刷レイアウト」画面に戻ります。
화상情報を指定한 場合
화상情報を指定한 場合、図のように自動的に用紙に余白を作成し、その部分に화상情報が印刷されます。なお、横位置写真を回転して印刷するとき、写真の横に화상情報が印刷されるのが気になる場合は、![]() 「ページ설정」で
「ページ설정」で![]() 「印刷の向き」を「横」にして
「印刷の向き」を「横」にして![]() 「OK」すると、
「OK」すると、![]() 화상의 下に화상情報を印刷하는 것이 가능합니다.
화상의 下に화상情報を印刷하는 것이 가능합니다.
デジタルカメラの画素数と印刷사이즈
화상의 精細感は、화상データの画素数と印刷する사이즈 によって決まります。A4사이즈 に印刷する場合、約600万画素のデジタルカメラで十分ですが、約1000万画素のデジタルカメラを利用すると、より精細な画質で印刷できます。
きれいに印刷するには
きれいに印刷するには、プリンターにセットしている用紙と、プリンターのプロパティ画面で설정されている用紙が同じであることが大事です。印刷する前に、用紙の種類が正しく설정されているか、確認することをお勧めします。