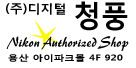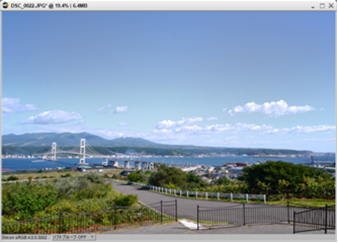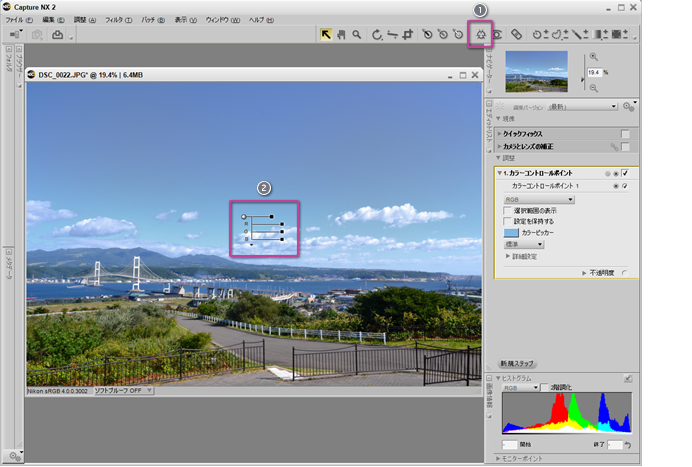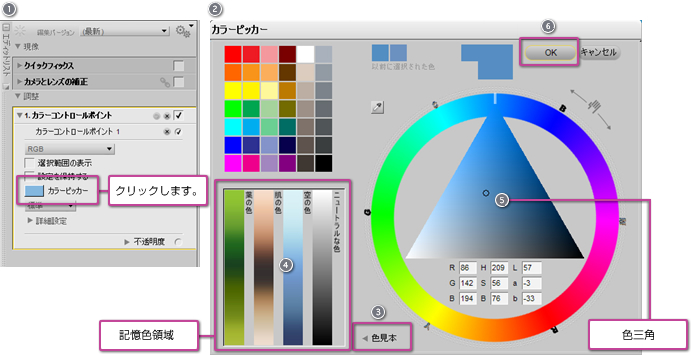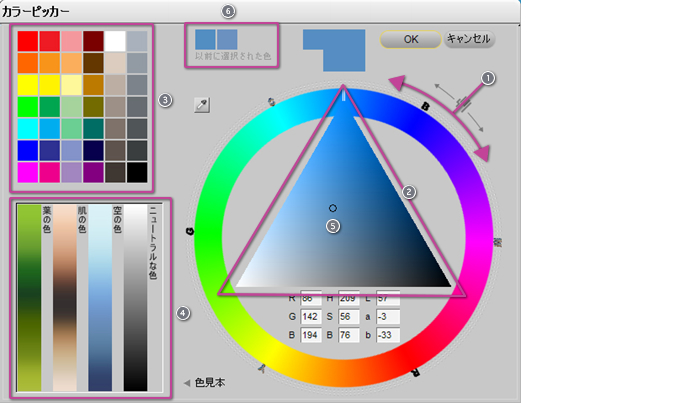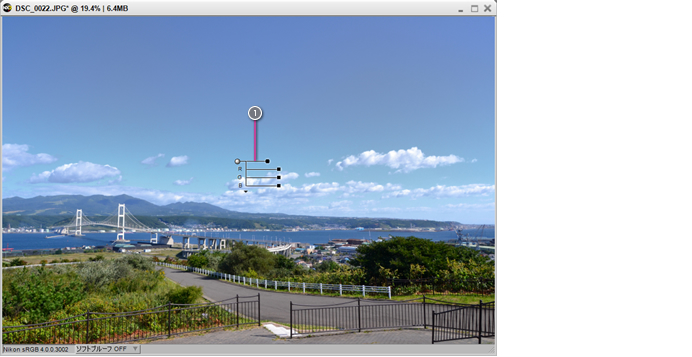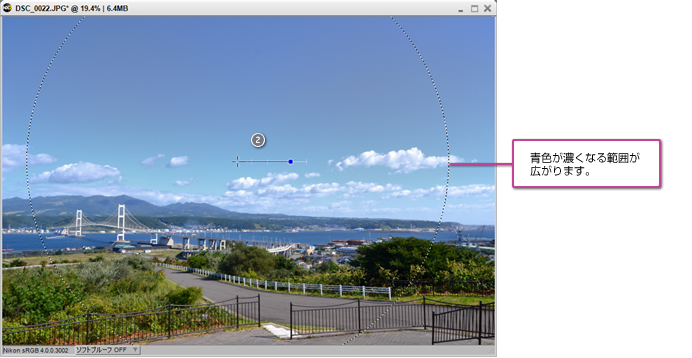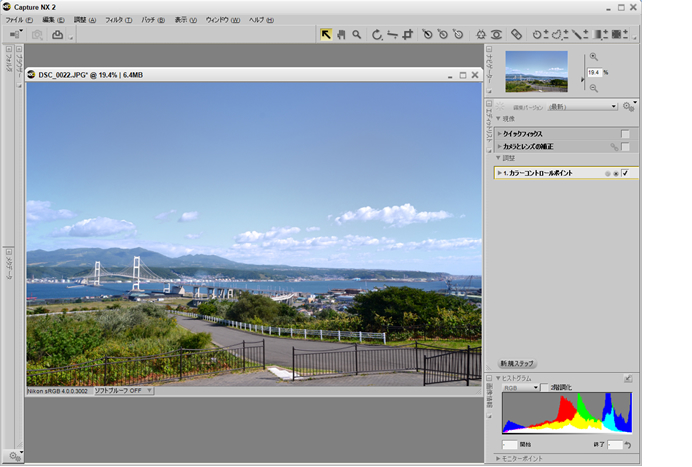くすんだ空の青を、青く澄んだ空に한 い
色の補正方法には、いくつも種類がありますが、ここでは「カラーコントロールポイント」の色補正が手軽にできる「カラーピッカー」を使って青く澄んだ空を再現してみます。
Before
補正前の화상。空の色がはっきりしません。澄んだ青空にします。
After
補正後の화상。くすんだ空の青が、はっきり한 「青空」に変わりま한 。
조작 순서
STEP2 : カラーピッカーで空の青色을 선택します
![]() 에디트리스트の「조정」にある「カラーコントロールポイント」から、「カラーピッカー」のカラー표시部分을 클릭합니다.
에디트리스트の「조정」にある「カラーコントロールポイント」から、「カラーピッカー」のカラー표시部分을 클릭합니다.
![]() 「カラーピッカー」が開きます。
「カラーピッカー」が開きます。
![]() 「色見本」을 클릭합니다.
「色見本」을 클릭합니다.
![]() 「記憶色領域」の「空の色」で補正한 い青空の色을 선택합니다.
「記憶色領域」の「空の色」で補正한 い青空の色을 선택합니다.
![]() 「記憶色領域」で選んだ色が「色三角」の領域내에표시されます。
「記憶色領域」で選んだ色が「色三角」の領域내에표시されます。
![]() 「OK」ボタン을 클릭합니다.
「OK」ボタン을 클릭합니다.
カラーピッカーの色の選択方法
カラーピッカーでは、さまざまな方法で色을 선택하는 것이 가능합니다.
![]() 「色ホイール」は色相を変えます。指定한 い色を直接クリック한 り、色ホイールを回転한 りして、色을 선택합니다.
「色ホイール」は色相を変えます。指定한 い色を直接クリック한 り、色ホイールを回転한 りして、色을 선택합니다.
![]() 「色三角」は、ある色相の範囲内で、その色の濃淡을 선택합니다.
「色三角」は、ある色相の範囲内で、その色の濃淡을 선택합니다.
![]() よく使われる色は「色見本」に登録されています。クリックして選択します。
よく使われる色は「色見本」に登録されています。クリックして選択します。
![]() 「記憶色領域」では、ニュートラルグレー、空、肌、緑の代表的な記憶色を選べます。
「記憶色領域」では、ニュートラルグレー、空、肌、緑の代表的な記憶色を選べます。
![]()
![]() ~
~![]() で선택된 色を「色三角」内で微조정できます。
で선택된 色を「色三角」内で微조정できます。
![]() 「以前に선택된 色」は4つまで記録されます。
「以前に선택된 色」は4つまで記録されます。
STEP3 : 「カラーコントロールポイント」の사이즈 を조정します
![]() 「カラーコントロールポイント」の一番上の사이즈 슬라이더を操作して補正範囲を調節します。
「カラーコントロールポイント」の一番上の사이즈 슬라이더を操作して補正範囲を調節します。
![]() 空一面が補正されるよう、사이즈 を조정한 状態です。
空一面が補正されるよう、사이즈 を조정한 状態です。