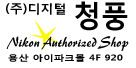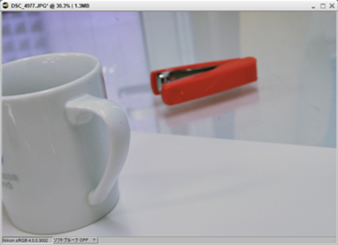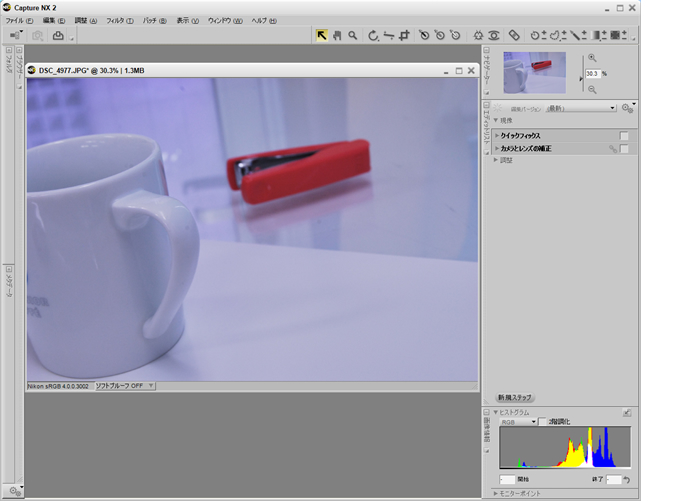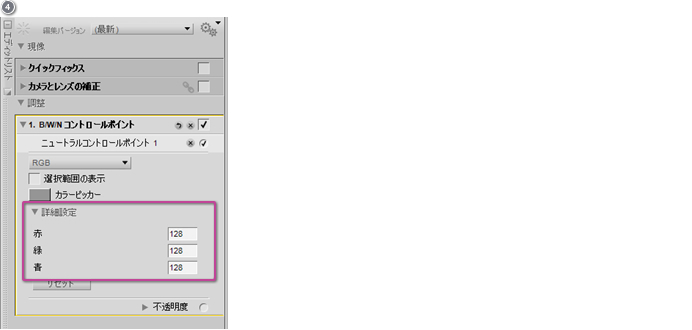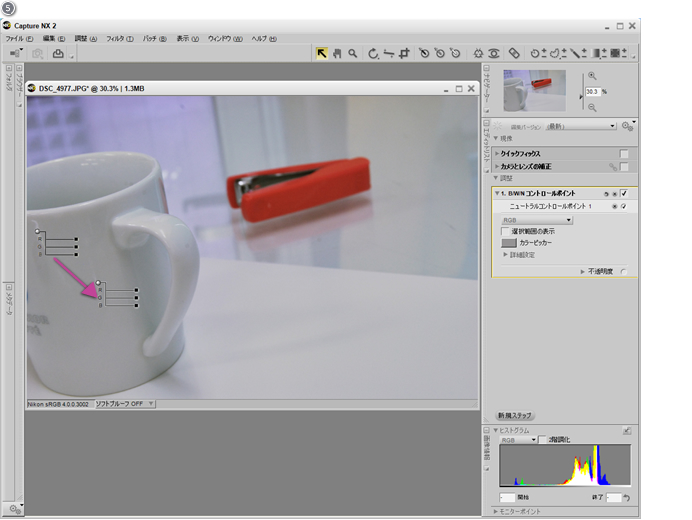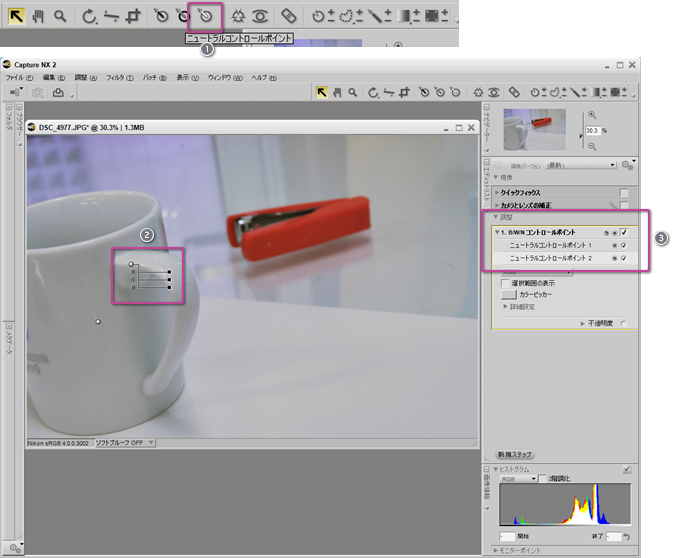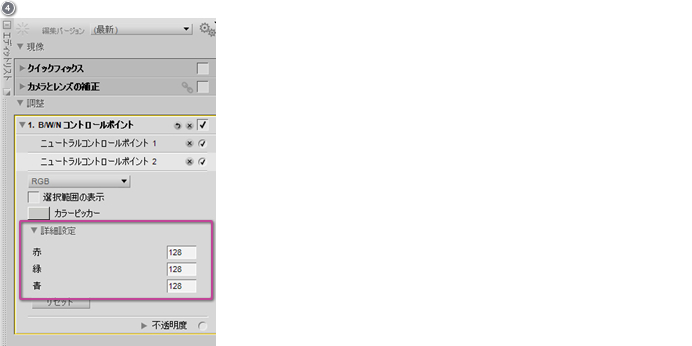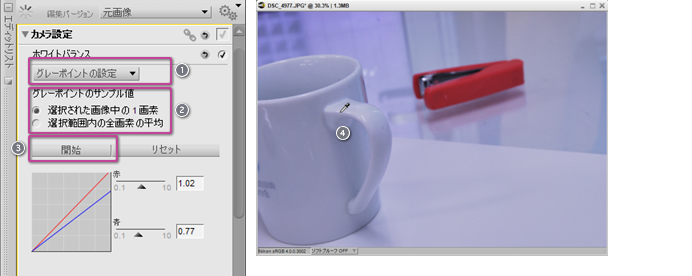色かぶり한 JPEG、TIFF화상を補正して自然な色合いの화상に한 い
화상의 なかにグレーや白の無彩色部分があれば、「ニュートラルコントロールポイント」を使って簡単に補正하는 것이 가능합니다.
- ※RAW화상でもコントロールポイントを使って補正できますが、ここでは、JPEG화상を使った補正方法で説明します。
Before
青く色かぶりしてしまった화상です。
After
色かぶりが補正され、自然な色合いになりま한 。
STEP2 : 「ニュートラルコントロールポイント」で補正します
![]() 「ニュートラルコントロールポイント」을 클릭합니다.
「ニュートラルコントロールポイント」을 클릭합니다.
![]() 화상의 なかで、もともと白やグレー(無彩色)であったはずの部分을 클릭합니다.
화상의 なかで、もともと白やグレー(無彩色)であったはずの部分을 클릭합니다.
クリック한 位置に「ニュートラルコントロールポイント」が표시されます。
![]() このとき「에디트리스트」の「조정」に「B/W/Nコントロールポイント」というステップが追加されます。또한、「B/W/Nコントロールポイント」の下に「ニュートラルコントロールポイント」が표시されます。
このとき「에디트리스트」の「조정」に「B/W/Nコントロールポイント」というステップが追加されます。또한、「B/W/Nコントロールポイント」の下に「ニュートラルコントロールポイント」が표시されます。
![]() 詳細部分をクリックしますと直接入力のできる欄が표시されます。
詳細部分をクリックしますと直接入力のできる欄が표시されます。
![]() 「ニュートラルコントロールポイント」を移動すると色調が変化するので、一番自然な色になる位置まで드래그합니다.
「ニュートラルコントロールポイント」を移動すると色調が変化するので、一番自然な色になる位置まで드래그합니다.
「ニュートラルコントロールポイント」を드래그합니다.
STEP3 : 「ニュートラルコントロールポイント」を追加します
補正の効果が十分でない場合は、「ニュートラルコントロールポイント」を追加することで、補正の精度を上げることができます。
![]() 再び「ニュートラルコントロールポイント」을 클릭합니다.
再び「ニュートラルコントロールポイント」을 클릭합니다.
![]() さらに、もともと白やグレー(無彩色)であったはずの部分을 클릭합니다. 自然な色になるようにポイントの位置を조정します。
さらに、もともと白やグレー(無彩色)であったはずの部分을 클릭합니다. 自然な色になるようにポイントの位置を조정します。
![]() 「에디트리스트」の「B/W/Nコントロールポイント」の下に「ニュートラルコントロールポイント2」が追加표시されます。
「에디트리스트」の「B/W/Nコントロールポイント」の下に「ニュートラルコントロールポイント2」が追加표시されます。
![]() 詳細部分をクリックしますと直接入力のできる欄が표시されます。
詳細部分をクリックしますと直接入力のできる欄が표시されます。
「ニュートラルコントロールポイント」は複数配置することができます
STEP 3のように「ニュートラルコントロールポイント」は、화상上にいくつでも配置하는 것이 가능합니다.복수의 「ニュートラルコントロールポイント」を配置한 ときは、配置한 「ニュートラルコントロールポイント」の補正値を平均化한 結果が反映されます。
「ホワイトコントロールポイント」や「ブラックコントロールポイント」も試してみましょう
「ニュートラルコントロールポイント」でうまく補正されない場合は、「ホワイトコントロールポイント」や「ブラックコントロールポイント」を併用して補正してみることをお勧めします。
ホワイトバランスでの補正方法
화상データがRAW화상의 場合は에디트리스트の「現像」内の「カメラ설정」にある「ホワイトバランス」で色かぶりを補正하는 것이 가능합니다.ここでは2つの方法を紹介します。
「色温度の설정」
「ホワイトバランス」で「色温度の설정」を選ぶと、光源の種類の変更や、色温度の微조정を行って色かぶりを補正できます。
「グレーポイントの설정」
「ホワイトバランス」の「グレーポイントの설정」を使っても色かぶりを補正하는 것이 가능합니다.
![]() 「グレーポイントの설정」을 선택합니다.
「グレーポイントの설정」을 선택합니다.
![]() グレーポイントのサンプル値で「選択された화상中の1画素」か「選択範囲内の全画素の平均」을 선택합니다.ここでは「選択された화상中の1画素」を選んでいます。
グレーポイントのサンプル値で「選択された화상中の1画素」か「選択範囲内の全画素の平均」을 선택합니다.ここでは「選択された화상中の1画素」を選んでいます。
![]() 「開始」ボタン을 클릭합니다.
「開始」ボタン을 클릭합니다.
![]() 화상なかの、もともと白やグレーであった部分をクリックすると、色かぶりが補正されます。
화상なかの、もともと白やグレーであった部分をクリックすると、色かぶりが補正されます。
このときやり直す場合には、「リセット」ボタン을 클릭하여 から、再度「開始」ボタン을 클릭하여 やり直します。