인쇄
Capture NX 2는 다양한 인쇄 옵션을 제공합니다. 인쇄 기능은 쉬우면서도 강력하여 색상이 완벽하게 관리된 고품질의 인쇄물을 생성할 수 있게 됩니다. 현재 화상을 인쇄하려면 파일 메뉴에서 인쇄를 선택하거나 브라우저 팔레트에서 복수의 화상을 선택하여 인쇄 패키지를 생성하면 됩니다. 인쇄 패키지는 동시에 인쇄되는 화상의 집합을 말하며 동일한 페이지에 둘 이상의 화상이 표시됩니다. 인쇄 패키지는 프린터와 용지를 최대한 활용하여 전체 사진 미리보기(Proof Sheet)를 통해 컴퓨터 화면이 아니라 출력물을 바탕으로 화상을 검토하고 선택할 수 있게 해줍니다.
단일 화상 인쇄
Capture NX 2는 단일 화상에 대해 다양한 인쇄 옵션을 제공합니다.
현재 페이지에 꽉 차게 화상 인쇄
화상이 전체 페이지를 채우도록 인쇄하려면 다음 단계를 따릅니다.
 파일 메뉴로 이동하여 인쇄를 선택합니다.
파일 메뉴로 이동하여 인쇄를 선택합니다.
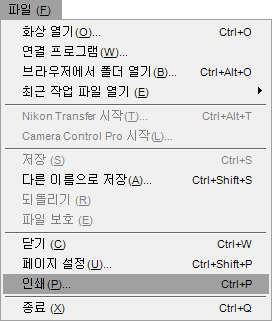
 출력 해상도 사용 확인란이 선택 해제되어 있는지 확인합니다.
출력 해상도 사용 확인란이 선택 해제되어 있는지 확인합니다.

 레이아웃 선택 옵션을 클릭하고 1 개의 사진(페이지당)을 선택합니다.
레이아웃 선택 옵션을 클릭하고 1 개의 사진(페이지당)을 선택합니다.
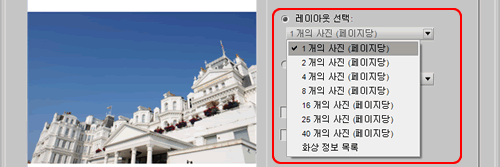
 화상의 방향이 인쇄할 용지와 다른 경우에는(예를 들어 가로 방향 사진을 인쇄할 경우) 용지 크기에 맞게 회전 옵션을 선택합니다.
화상의 방향이 인쇄할 용지와 다른 경우에는(예를 들어 가로 방향 사진을 인쇄할 경우) 용지 크기에 맞게 회전 옵션을 선택합니다.
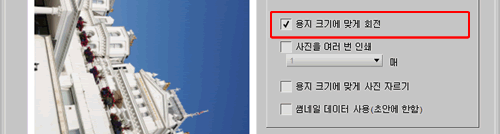
 인쇄 가능한 지면 전체를 활용하고 싶으면 용지 크기에 맞게 사진 자르기 옵션을 선택합니다. 화상의 화면 비율이 용지와 다른 경우에는 화상의 일부가 잘릴 수 있습니다.
인쇄 가능한 지면 전체를 활용하고 싶으면 용지 크기에 맞게 사진 자르기 옵션을 선택합니다. 화상의 화면 비율이 용지와 다른 경우에는 화상의 일부가 잘릴 수 있습니다.
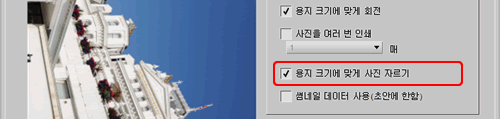
 "색 관리" 탭에서 설정을 검토한 다음 인쇄를 클릭합니다.
"색 관리" 탭에서 설정을 검토한 다음 인쇄를 클릭합니다.

크기/해상도 대화상자의 설정을 이용하여 화상 인쇄
크기/해상도 툴로 설정한 크기와 해상도를 이용하여 화상을 인쇄하려면 다음 단계를 따릅니다.
 편집 메뉴로 이동하여 크기/해상도를 선택하고 화상에 적절한 크기와 해상도가 설정되었는지 확인합니다. 필요할 경우 설정을 수정하고 확인을 클릭합니다.
편집 메뉴로 이동하여 크기/해상도를 선택하고 화상에 적절한 크기와 해상도가 설정되었는지 확인합니다. 필요할 경우 설정을 수정하고 확인을 클릭합니다.

 파일 메뉴로 이동하여 인쇄를 선택합니다.
파일 메뉴로 이동하여 인쇄를 선택합니다.
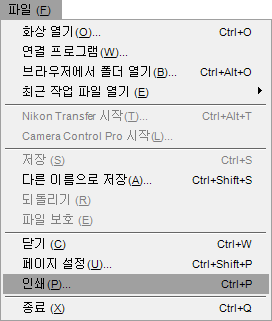
 출력 해상도 사용 옵션을 선택합니다. 화상이 용지보다 큰 경우에는 페이지 설정 버튼을 클릭하고 화상에 맞는 적절한 용지 크기를 선택합니다.
출력 해상도 사용 옵션을 선택합니다. 화상이 용지보다 큰 경우에는 페이지 설정 버튼을 클릭하고 화상에 맞는 적절한 용지 크기를 선택합니다.

 화상의 방향이 인쇄할 용지와 다른 경우에는(예를 들어 가로 방향 사진을 인쇄할 경우) 용지 크기에 맞게 회전 옵션을 선택합니다.
화상의 방향이 인쇄할 용지와 다른 경우에는(예를 들어 가로 방향 사진을 인쇄할 경우) 용지 크기에 맞게 회전 옵션을 선택합니다.
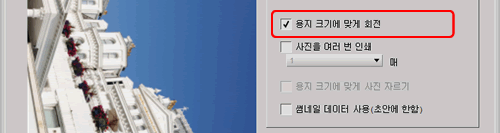
 "색 관리" 탭에서 설정을 검토한 다음 인쇄를 클릭합니다.
"색 관리" 탭에서 설정을 검토한 다음 인쇄를 클릭합니다.

콘택 시트 인쇄
일련의 화상을 콘택 시트로 인쇄하려면 다음 단계를 따릅니다.
 브라우저 팔레트를 열고 인쇄하고자 하는 화상을 선택합니다. 복수의 파일을 선택하려면 Shift 키를 누른 상태로 해당 범위의 처음과 마지막 화상을 클릭하거나 Ctrl 키(Windows) 또는 Command 키(Macintosh)를 누른 상태로 추가하려는 파일을 하나씩 클릭합니다. 현재 폴더의 화상을 전부 선택하려면 편집 메뉴로 이동하여 모두 선택 옵션을 클릭하거나 Ctrl + A(Windows) 또는 Command + A(Macintosh) 단축키를 사용합니다.
브라우저 팔레트를 열고 인쇄하고자 하는 화상을 선택합니다. 복수의 파일을 선택하려면 Shift 키를 누른 상태로 해당 범위의 처음과 마지막 화상을 클릭하거나 Ctrl 키(Windows) 또는 Command 키(Macintosh)를 누른 상태로 추가하려는 파일을 하나씩 클릭합니다. 현재 폴더의 화상을 전부 선택하려면 편집 메뉴로 이동하여 모두 선택 옵션을 클릭하거나 Ctrl + A(Windows) 또는 Command + A(Macintosh) 단축키를 사용합니다.

 파일 메뉴로 이동하여 인쇄를 선택합니다.
파일 메뉴로 이동하여 인쇄를 선택합니다.
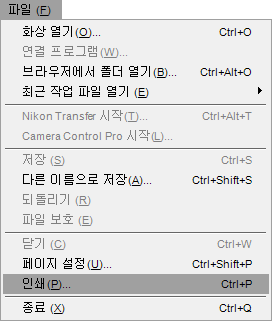
 출력 해상도 사용 확인란이 선택 해제되어 있는지 확인합니다.
출력 해상도 사용 확인란이 선택 해제되어 있는지 확인합니다.

 레이아웃 선택 옵션을 클릭한 다음 나타나는 풀다운 메뉴에서 한 페이지에 표시하고자 하는 화상의 수를 선택합니다. 그렇지 않으면 사진 크기 선택 옵션을 사용하여 각 사진의 크기를 선택할 수도 있습니다. Capture NX 2는 자동으로 화상을 하나 이상의 페이지에 맞게 바둑판식으로 배열합니다.
레이아웃 선택 옵션을 클릭한 다음 나타나는 풀다운 메뉴에서 한 페이지에 표시하고자 하는 화상의 수를 선택합니다. 그렇지 않으면 사진 크기 선택 옵션을 사용하여 각 사진의 크기를 선택할 수도 있습니다. Capture NX 2는 자동으로 화상을 하나 이상의 페이지에 맞게 바둑판식으로 배열합니다.
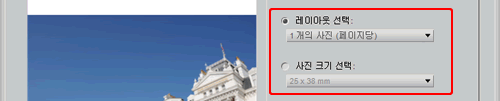
 이전 페이지 또는 다음 페이지 버튼을 클릭하여 전체 페이지를 검토합니다.
이전 페이지 또는 다음 페이지 버튼을 클릭하여 전체 페이지를 검토합니다.

 파일 이름, 촬영 데이터, 촬영 날짜 등 각 사진에 관한 정보를 추가하려면 메타데이터 버튼을 클릭합니다.
파일 이름, 촬영 데이터, 촬영 날짜 등 각 사진에 관한 정보를 추가하려면 메타데이터 버튼을 클릭합니다.

 "색 관리" 탭에서 설정을 검토한 다음 인쇄를 클릭합니다.
"색 관리" 탭에서 설정을 검토한 다음 인쇄를 클릭합니다.

"인쇄 레이아웃" 창에서 이용할 수 있는 다양한 옵션을 자세히 보려면 16장 "파일 메뉴"의 "인쇄"를 참조하시기 바랍니다.
이전 | 다음 | 4장 시작하기