창 및 팔레트 기능
Capture NX 2의 각 팔레트는 해당 팔레트에 대한 다양한 조절이 가능합니다.
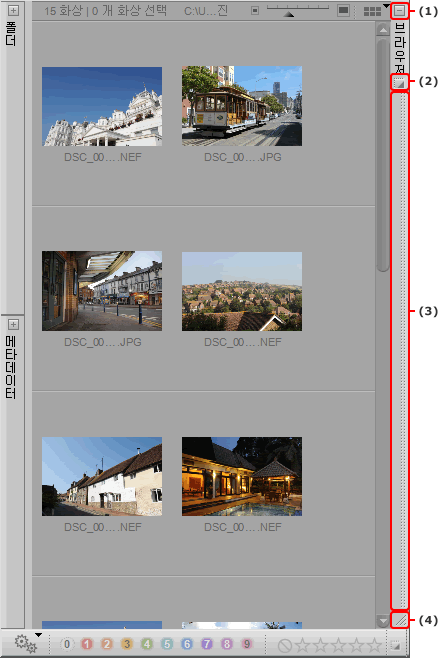
팔레트 최소화/최대화
최소화/최대화 버튼을 클릭하면 팔레트가 확장되거나 축소됩니다. 때로는 팔레트의 작업이 완료될 때까지 팔레트를 축소할 수 없는 경우도 있습니다.
또는 팔레트의 제목 표시줄을 클릭하여 최대화 상태와 최소화 상태 사이에 전환할 수도 있습니다.
팔레트 도킹/도킹 해제
도킹 버튼을 클릭하면 팔레트를 도킹하거나 도킹 해제할 수 있습니다. 도킹 해제된 팔레트는 자유롭게 움직여 어느 곳에나 위치시킬 수 있게 됩니다. 이는 두 개의 화면을 사용하면서 추가 화면에 팔레트를 배치하고자 할 경우에 유용합니다. 도킹 해제된 팔레트에서 도킹 버튼을 클릭하면 해당 팔레트가 기본 위치에서 도킹됩니다.
사용자 정의 작업 영역이 생성될 때 도킹 해제된 팔레트의 위치가 기록되므로, 팔레트를 원하는 곳에 위치시킨 다음 나중에 언제든지 해당 위치를 다시 불러올 수 있습니다.
가장자리 잡기
그립 에지를 클릭하고 끌어서 팔레트의 위치를 변경합니다. 도킹 버튼을 클릭하여 팔레트를 기본 위치로 되돌립니다.
크기 조절
크기 조절 기능은 크기 조절이 가능한 팔레트의 아래쪽 구석에 있으며 필요에 따라 팔레트의 크기를 조절할 수 있게 해줍니다. 크기 조절 기능을 클릭하고 끌어서 팔레트의 크기를 변경합니다. 일부 팔레트는 최대 또는 최소 크기를 가집니다.
팔레트 찾기
팔레트를 도킹 해제하면 찾기 힘들어지는 경우가 있습니다. 모든 팔레트와 창은 창 메뉴를 이용하여 찾을 수 있습니다. 자주 사용하는 팔레트와 창은 창 메뉴에 직접 열거되고 덜 사용하는 도킹 해제된 팔레트와 창은 창 메뉴의 도킹 해제된 팔레트 섹션에 열거됩니다.
찾고자 하는 팔레트나 창을 클릭하면 그것이 위치한 화면의 다른 유동 팔레트와 창보다 맨 앞에 표시됩니다.
이전 | 다음 | 6장 인터페이스