필터링 도구
Capture NX 2에는 라벨, 등급, 파일 형식에 따라 특정 화상만을 표시해주는 새로운 필터링 도구를 갖고 있습니다.
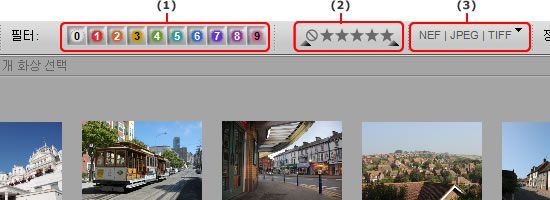
라벨로 필터링
라벨로 필터링 도구는 Capture NX 2 내에서나 Capture NX 2와 호환되는 응용 프로그램 내에서 이전에 적용한 라벨을 기준으로 브라우저 내에 표시할 화상을 선택할 수 있습니다. Capture NX 2의 호환성 모드는 "환경 설정" 대화상자의 "라벨" 탭에 있는 라벨 호환성 옵션을 통해 설정할 수 있습니다.
라벨로 필터링 도구를 사용하려면 다음 단계를 따릅니다.
 라벨 중 하나를 클릭하면 해당 라벨이 적용된 화상만이 표시됩니다. 추가 라벨을 클릭하면 그 추가 라벨이 적용된 화상이 함께 표시됩니다.
라벨 중 하나를 클릭하면 해당 라벨이 적용된 화상만이 표시됩니다. 추가 라벨을 클릭하면 그 추가 라벨이 적용된 화상이 함께 표시됩니다. 둘 이상의 라벨을 클릭한 후에 특정한 라벨을 한번 더 클릭하면 해당 라벨에 대한 필터링이 OFF되어 해당 라벨이 적용된 화상을 숨길 수 있습니다.
둘 이상의 라벨을 클릭한 후에 특정한 라벨을 한번 더 클릭하면 해당 라벨에 대한 필터링이 OFF되어 해당 라벨이 적용된 화상을 숨길 수 있습니다. 모든 화상을 다시 표시하려면 "라벨로 필터링" 툴 옆에 있는 체크 표시를 클릭합니다.
모든 화상을 다시 표시하려면 "라벨로 필터링" 툴 옆에 있는 체크 표시를 클릭합니다.
- 바로 가기
- 특정한 라벨이 적용된 화상만을 표시(복수의 바로 가기 실행 가능):
Shift + 라벨 번호(0~9)
등급으로 필터링
등급으로 필터링 도구는 Capture NX 2 내에서나 Capture NX 2와 호환되는 응용 프로그램 내에서 이전에 적용한 등급을 기준으로 브라우저 내에 표시할 화상을 선택할 수 있습니다.
등급으로 필터링 도구를 사용하려면 다음 단계를 따릅니다.
 특정한 등급이 적용된 화상만을 표시하려면 해당 아이콘을 한번 클릭합니다.
특정한 등급이 적용된 화상만을 표시하려면 해당 아이콘을 한번 클릭합니다. 일정한 등급 범위에 속하는 화상을 표시하려면 등급으로 필터링 툴을 클릭하고 끌어서 등급의 범위를 지정합니다. 예를 들어, 별 2개, 3개, 4개의 모든 화상을 보고 싶으면 별 2개 아이콘을 클릭하여 별 4개 아이콘까지 끈 다음 마우스 버튼을 놓습니다.
일정한 등급 범위에 속하는 화상을 표시하려면 등급으로 필터링 툴을 클릭하고 끌어서 등급의 범위를 지정합니다. 예를 들어, 별 2개, 3개, 4개의 모든 화상을 보고 싶으면 별 2개 아이콘을 클릭하여 별 4개 아이콘까지 끈 다음 마우스 버튼을 놓습니다. 모든 화상을 다시 표시하려면 등급으로 필터링 툴 옆에 있는 체크 표시를 클릭합니다.
모든 화상을 다시 표시하려면 등급으로 필터링 툴 옆에 있는 체크 표시를 클릭합니다.
- 바로 가기
- 특정한 등급이 적용된 화상만을 표시:
Ctrl + Shift + 등급 번호(1~5, 0)(Windows)
Control + Shift + 등급 번호(1~5, 0)(Macintosh)
표시할 파일 형식
표시할 파일 형식 툴은 특정한 파일 형식의 화상만을 표시할 수 있습니다. 풀다운 메뉴를 클릭하고 이용 가능한 옵션 중 하나를 선택합니다. 다음과 같은 옵션이 제공됩니다.
NEF + JPEG | TIFF
NEF + JPEG | TIFF 옵션은 특정한 폴더 내의 모든 화상을 표시하되 NEF + JPEG 쌍에서 NEF 화상만을 표시합니다.
NEF | JPEG | TIFF
NEF | JPEG | TIFF 옵션은 NEF + JPEG 쌍의 JPEG 화상을 포함하여 현재 폴더 내의 모든 화상을 표시합니다.
NEF만
NEF만 옵션은 현재 폴더 내의 NEF 파일만을 표시합니다.
JPEG만
JPEG만 옵션은 현재 폴더 내의 JPEG 파일만을 표시합니다.
TIFF만
TIFF만 옵션은 현재 폴더 내의 TIFF 파일만을 표시합니다.
이전 | 다음 | 7장 브라우저