자르기 도구
![]()

자르기 도구로 화상의 가장자리에서 영역을 제거하거나 화상의 화면 비율을 변경할 수 있습니다. 화상에 자르기를 추가하려면 다음 단계를 따릅니다.
 도구 표시줄에서 자르기 도구를 클릭합니다.
도구 표시줄에서 자르기 도구를 클릭합니다. 도구 표시줄의 도구 옵션 섹션에서 사용하고자 하는 자르기 방법을 결정합니다.
도구 표시줄의 도구 옵션 섹션에서 사용하고자 하는 자르기 방법을 결정합니다.
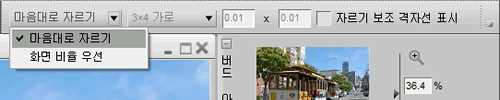
 활성 화상 창에서 화상 위로 마우스를 클릭하고 끌어 선택을 합니다. 선택 외부의 영역은 마스크 표시가 되어 선택의 결과에 집중할 수 있게 해줍니다.
활성 화상 창에서 화상 위로 마우스를 클릭하고 끌어 선택을 합니다. 선택 외부의 영역은 마스크 표시가 되어 선택의 결과에 집중할 수 있게 해줍니다. 자르기 선택의 가장자리나 구석을 클릭하여 자르기의 크기와 형태를 수정합니다.
자르기 선택의 가장자리나 구석을 클릭하여 자르기의 크기와 형태를 수정합니다. 자르기 안쪽을 더블 클릭하거나 엔터 키를 누르면 자르기가 적용됩니다. 이렇게 하면 자르기 외부의 화상 정보가 숨겨지고 새로운 자르기 단계가 편집 목록 팔레트에 추가됩니다. 화상을 NEF 형식으로 저장한 경우에는 자르기 단계를 삭제하여 숨겨진 정보를 다시 표시할 수 있습니다. 화상을 JPEG 또는 TIFF로 저장한 경우에는 숨겨진 정보가 삭제됩니다.
자르기 안쪽을 더블 클릭하거나 엔터 키를 누르면 자르기가 적용됩니다. 이렇게 하면 자르기 외부의 화상 정보가 숨겨지고 새로운 자르기 단계가 편집 목록 팔레트에 추가됩니다. 화상을 NEF 형식으로 저장한 경우에는 자르기 단계를 삭제하여 숨겨진 정보를 다시 표시할 수 있습니다. 화상을 JPEG 또는 TIFF로 저장한 경우에는 숨겨진 정보가 삭제됩니다.

- 참고:
- 엔터 키를 누르거나 자르기 안쪽을 더블 클릭하여 자르기를 적용하지 않으면 자르기는 삭제됩니다.
자르기 도구는 다음과 같은 도구 옵션을 제공합니다.
자르기 방법
세 가지 자르기 방법 중 하나를 선택합니다.
마음대로 자르기
자르기 사각형을 자유롭게 그릴 수 있는 자르기 방법입니다.
화면 비율 우선
미리 정해진 화면 비율 중 하나를 선택하거나 사용자 정의를 선택하고 원하는 화면 비율을 입력합니다. 이 자르기 방법은 일정한 화면 비율에 일치하는 사각형을 기술하는데 한정됩니다.
자르기 보조 격자선 표시

자르기 보조 격자선 표시를 선택하면 크기가 같은 9개의 사각형이 자르기 사각형 내의 화상 위에 표시됩니다. 자르기 보조 격자선은 화상 자르기에 도움을 주기 위한 것입니다. 자르기 보조 격자선은 사진 촬영의 "3등분 규칙"을 토대로 주요 포인트가 선들의 교차점 가까이에 놓이도록 자르기 작업을 수행할 수 있습니다. 아울러, 수평선이나 큰 건물 같은 자연적 수평선 또는 수직선이 네 개의 선 중 하나에 가까이 위치함으로써 주의를 끌게 됩니다.
또한 자르기 모드에서 Alt 키(Windows) 또는 Option 키(Macintosh)를 누르고 있는 동안 일시적으로 이 격자선이 화상 위에 표시됩니다.
- 바로 가기:
- C 키
이전 | 다음 | 11장 도구 표시줄