화이트 컨트롤 포인트
![]()
화이트 컨트롤 포인트를 이용하면 컨트롤 포인트를 화상에 직접 설정하여 대상 색상이 흰색이 되도록할 수 있습니다. 이는 화상의 밝은 톤에서 색상 뒤틀림을 제거하는 중요한 첫 단계입니다. 화이트 컨트롤 포인트는 일반적으로 화상에서 가장 밝은 곳에 설정되며 화상의 동적 범위 한쪽 끝을 설정하는데 사용됩니다. 사진 정보 팔레트의 "히스토그램" 섹션에 있는 2중 고대비 옵션은 화상에서 가장 어둡고 가장 밝은 부분을 찾을 수 있도록 설계되었습니다.
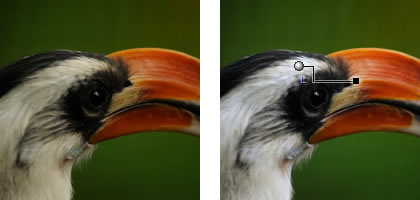
화상에 화이트 컨트롤 포인트를 추가하려면 다음 단계를 따릅니다.
 도구 표시줄에서 화이트 컨트롤 포인트 아이콘을 클릭합니다. 커서가 십자표시로 바뀝니다.
도구 표시줄에서 화이트 컨트롤 포인트 아이콘을 클릭합니다. 커서가 십자표시로 바뀝니다. 화상에서 가장 밝게 만들고자 하는 대상을 클릭하여 화이트 컨트롤 포인트를 지정합니다. 편집 목록 팔레트에 B/W/N 컨트롤 포인트 단계와 뉴트럴 컨트롤 포인트 하위 단계가 추가됩니다. 화이트 컨트롤 포인트를 클릭하고 끌어서 위치를 변경할 수 있습니다. 각 B/W/N 컨트롤 포인트 단계에 오직 하나의 화이트 컨트롤 포인트만을 추가할 수 있는 점에 유의하십시오.
화상에서 가장 밝게 만들고자 하는 대상을 클릭하여 화이트 컨트롤 포인트를 지정합니다. 편집 목록 팔레트에 B/W/N 컨트롤 포인트 단계와 뉴트럴 컨트롤 포인트 하위 단계가 추가됩니다. 화이트 컨트롤 포인트를 클릭하고 끌어서 위치를 변경할 수 있습니다. 각 B/W/N 컨트롤 포인트 단계에 오직 하나의 화이트 컨트롤 포인트만을 추가할 수 있는 점에 유의하십시오.

 광도 슬라이더를 클릭하고 끌거나 편집 목록 팔레트에서 B/W/N 컨트롤 포인트 단계의 화이트 컨트롤 포인트 하위 단계에 있는 텍스트 상자에 직접 값을 입력하여 화이트 컨트롤 포인트의 효과를 조정합니다.
광도 슬라이더를 클릭하고 끌거나 편집 목록 팔레트에서 B/W/N 컨트롤 포인트 단계의 화이트 컨트롤 포인트 하위 단계에 있는 텍스트 상자에 직접 값을 입력하여 화이트 컨트롤 포인트의 효과를 조정합니다.
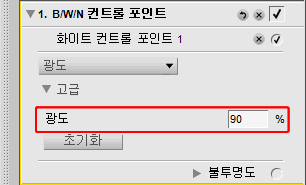
화상에 화이트 컨트롤 포인트가 추가된 후에는 편집 목록 팔레트의 B/W/N 컨트롤 포인트 단계에서 다음 옵션을 이용할 수 있습니다.
화이트 컨트롤 포인트 모드
이 화이트 컨트롤 포인트 모드 드롭다운 메뉴를 이용하여 화이트 컨트롤 포인트의 광도만을 조절하거나 개별적인 Red, Green, Blue 값을 조절하는 방법 간을 전환합니다.
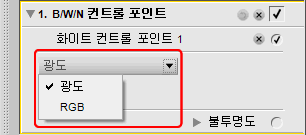
광도 모드
화이트 컨트롤 포인트의 광도 모드는 항상 화이트 컨트롤 포인트를 중간 흰색으로 설정하여 대상으로 정한 색상을 변경합니다. 대부분의 보정 프린터는 화상에 중간 흰색이 포함되었을 때 가장 잘 작동하므로 이 모드는 가장 효과적인 방법입니다. 이 모드에서는 오직 블랙 컨트롤 포인트에 대한 광도 슬라이더와 편집 목록 팔레트의 블랙 컨트롤 포인트 하위 단계에 광도 설정만이 제시됩니다.
RGB 모드
화이트 컨트롤 포인트의 RGB 모드는 화상에서 가장 밝은 색상의 Red, Green, Blue 값을 개별적으로 설정할 수 있게 해줍니다. 이 옵션은 프린터에 중간 흰색 이외의 색상이 필요할 때 유용합니다. 이 모드에서는 화이트 컨트롤 포인트에 대한 개별 Red, Green, Blue 슬라이더와 편집 목록 팔레트의 화이트 컨트롤 포인트 하위 단계에 Red, Green, Blue 엔트리가 제시됩니다.
고급
고급 옆의 표시/숨기기 삼각형을 클릭하면 화이트 컨 트롤 포인트에 대한 추가 조절이 표시됩니다. 선택한 화이트 컨트롤 포인트에 대해 설정된 값이 표시되므로 직접 새 값을 입력하여 컨트롤 포인트의 효과를 조정 할 수 있습니다.

이전 | 다음 | 11장 도구 표시줄