선택 그라디언트 도구
![]()
선택 그라디언트 도구를 통해 현재 단계의 효과를 화상에 적용하고 제거하는 두 가지 작업을 단계적으로 혼합할 수 있습니다. 선택 그라디언트 도구를 사용하여 조정 또는 필터 메뉴의 모든 보정과 색상, 블랙, 자연스럽게, 화이트 포인트를 선택적으로 적용할 수 있습니다.
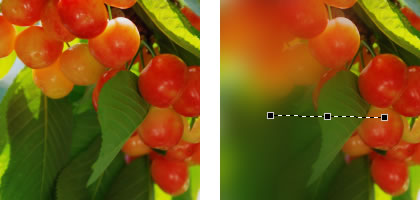
- 참고:
- 보정이 활성화되지 않거나 비어 있는 새 단계에서 선택 항목의 적용을 시작하면 선택 표시가 오버레이 모드로 자동 설정됩니다. 오버레이 모드에서 선택은 화상에 겹쳐진 반투명한 색상으로 표시됩니다. 조정 또는 필터 메뉴에서 보정을 선택한 후에는 선택 표시가 "없음"으로 자동 복원되어 선택한 보정만이 선택 그라디언트 툴로 표시한 곳에 적용된 것을 볼 수 있습니다.
선택 그라디언트 툴은 두 가지 중에서 선택할 수 있습니다. 도구 표시줄의 선택 그라디언트 아이콘을 마우스로 누른 상태에서 나타나는 도구를 선택하여 두 가지 도구 중에서 선택할 수 있습니다.
선형 그라디언트 도구
선형 그라디언트 도구는 효과의 적용으로부터 숨기기에 이르기까지 일직선을 따라 단계적으로 현재의 효과를 화상에 추가합니다. 방향과 시작 점/끝 점은 이 도구를 적용할 때 그려진 선에 의해 결정됩니다.
방사형 그라디언트 도구
방사형 그라디언트 도구는 효과의 적용으로부터 숨기기에 이르기까지 중심 점부터 방사상으로 퍼지면서 단계적으로 현재의 효과를 화상에 추가합니다. 중심 점과 시작 점/끝 점은 이 도구를 적용할 때 그려진 선에 의해 결정됩니다.
선택 그라디언트 도구를 사용하여 현재 단계의 보정 항목을 화상에 선택적으로 적용하려면 다음 단계를 따릅니다.
 조정 또는 필터 메뉴에서 화상에 적용할 보정을 선택합니다.
조정 또는 필터 메뉴에서 화상에 적용할 보정을 선택합니다. 도구 표시줄에서 선택 그라디언트 아이콘을 클릭합니다. 보정이 시작하는 곳을 먼저 결정하려면 (+) 아이콘을 클릭하고, 보정이 끝나는 곳을 먼저 결정하려면 (–) 아이콘을 클릭합니다.
도구 표시줄에서 선택 그라디언트 아이콘을 클릭합니다. 보정이 시작하는 곳을 먼저 결정하려면 (+) 아이콘을 클릭하고, 보정이 끝나는 곳을 먼저 결정하려면 (–) 아이콘을 클릭합니다. 활성 화상 창의 내부를 클릭하고 선을 그립니다. (+) 또는 (–) 아이콘 중 어떤 것을 선택했는지에 따라, 효과가 100% 화상에 추가되는 부분 또는 효과가 화상으로부터 완전히 제거되는 부분이 선의 시작 점이 됩니다. 선형 그라디언트 도구를 사용할 경우, 보정 항목은 생성된 선의 방향을 따라 일직선으로 적용됩니다. 방사형 그라디언트 도구를 사용할 경우, 보정 항목은 화상을 처음 클릭하여 선택한 점으로부터 방사상으로 퍼지면서 원형으로 적용됩니다.
활성 화상 창의 내부를 클릭하고 선을 그립니다. (+) 또는 (–) 아이콘 중 어떤 것을 선택했는지에 따라, 효과가 100% 화상에 추가되는 부분 또는 효과가 화상으로부터 완전히 제거되는 부분이 선의 시작 점이 됩니다. 선형 그라디언트 도구를 사용할 경우, 보정 항목은 생성된 선의 방향을 따라 일직선으로 적용됩니다. 방사형 그라디언트 도구를 사용할 경우, 보정 항목은 화상을 처음 클릭하여 선택한 점으로부터 방사상으로 퍼지면서 원형으로 적용됩니다.
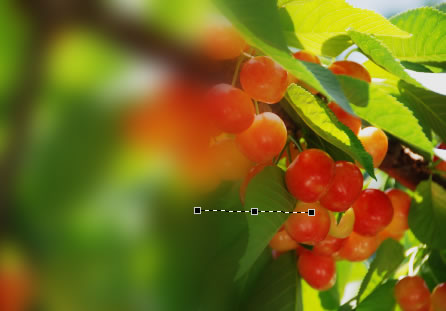
 그라디언트를 그린 후에도 생성된 선은 시작, 중간, 끝 기준점과 함께 계속 표시됩니다. 기준점을 클릭하여 그라디언트의 위치를 변경하고 화상에 대한 그라디언트의 효과를 조절합니다.
그라디언트를 그린 후에도 생성된 선은 시작, 중간, 끝 기준점과 함께 계속 표시됩니다. 기준점을 클릭하여 그라디언트의 위치를 변경하고 화상에 대한 그라디언트의 효과를 조절합니다. 언제든지 (+) 또는 (–)를 클릭하면 반대 모드로 전환되어 다른 그라디언트가 추가됩니다. 각각의 추가 그라디언트는 이전에 그려진 그라디언트와 혼합됩니다. 다양한 그라디언트 유형(선형 및 방사형)과 (+) 및 (–)를 혼합할 수 있습니다.
언제든지 (+) 또는 (–)를 클릭하면 반대 모드로 전환되어 다른 그라디언트가 추가됩니다. 각각의 추가 그라디언트는 이전에 그려진 그라디언트와 혼합됩니다. 다양한 그라디언트 유형(선형 및 방사형)과 (+) 및 (–)를 혼합할 수 있습니다.
- 참고:
- 일단 새로운 그라디언트를 추가한 후에는 이전에 그려진 그라디언트의 기준점에 더 이상 액세스할 수 없게 됩니다.
 그라디언트 도구로 생성한 선택 항목을 삭제하려면 "페인트 및 채우기" 섹션 옆에 있는 현재 단계의 선택 정보 섹션에서 삭제 버튼을 클릭합니다.
그라디언트 도구로 생성한 선택 항목을 삭제하려면 "페인트 및 채우기" 섹션 옆에 있는 현재 단계의 선택 정보 섹션에서 삭제 버튼을 클릭합니다.
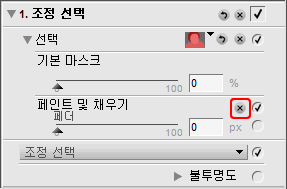
선택 그라디언트 도구에 대한 다음 조절 기능이 도구 옵션 표시줄에 제공됩니다.
![]()
그라디언트 범위
그라디언트 범위 슬라이더는 화상에 그릴 다음 그라디언트의 값을 변경할 수 있게 해줍니다. 이 값은 불투명도의 비율을 나타내며 그라디언트의 최대, 최소 및 중간 값을 설정할 수 있습니다. 중간점을 이동하면 그라디언트의 진행이 중간점의 한쪽으로는 더 빠르게 이동하고 반대쪽으로는 더욱 천천히 이동하게 됩니다.
이전 | 다음 | 11장 도구 표시줄