사진 효과
사진 효과 도구로 화상을 독창적으로 조절할 수 있습니다. 이 도구를 사용하여 화상을 흑백, 세피아 또는 색조 처리 화상으로 변환할 수 있습니다. 또한 화상의 색조를 조절하고 어두운 톤을 보정하고 컬러 밸런스를 조절할 수도 있습니다.
사진 효과 도구에는 네 가지 방법이 제공되며 각 방법별로 고유하게 사용할 수 있는 컨트롤이 있습니다. 다음과 같은 방법을 사용할 수 있습니다.
사진 향상
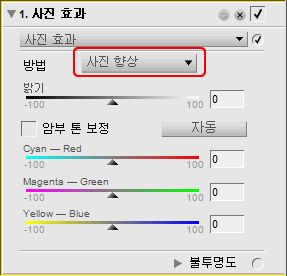
사진 향상은 사진 효과 도구를 열 때 사용할 수 있는 기본 방법입니다. 이 모드로 화상의 색조를 조절하고 어두운 톤을 보정하며 전체 화상의 컬러 밸런스를 조절할 수 있습니다.
다음 컨트롤이 사진 향상 방법에 표시됩니다.
밝기
밝기 슬라이더로 화상 전체의 색조를 조절할 수 있습니다. 이 슬라이더를 왼쪽으로 움직이면 화상이 어두워지고 슬라이더를 오른쪽으로 움직이면 화상이 밝아집니다.
암부 톤 보정
암부 톤 보정 확인란은 활성 화상의 어두운 부분에서 세부적인 부분들이 두드러지게 나타나도록 합니다.
자동
자동 버튼을 클릭하면 Capture NX 2가 화상을 분석하고 밝기 슬라이더의 권장 설정을 결정합니다. 또한 암부 톤 보정 옵션이 적용되면 자동으로 권장 설정이 결정됩니다.
Cyan — Red
Cyan — Red 슬라이더로 화상의 색상을 Cyan에서 Red로 변환할 수 있습니다. 이 슬라이더를 왼쪽으로 이동시키면 화상의 Red를 제거하여 화상이 Cyan 색에 더욱 가까워집니다. 이 슬라이더를 오른쪽으로 조정하면 Red를 화상에 추가하여 화상의 Cyan 색상을 제거합니다.
Magenta — Green
Magenta — Green 슬라이더로 화상의 색상을 Magenta에서 Green으로 변환할 수 있습니다. 이 슬라이더를 왼쪽으로 움직이면 화상의 Green을 제거하여 화상이 더욱 Magenta에 가까워집니다. 이 슬라이더를 오른쪽으로 조정하면 Green을 화상에 추가하여 화상의 Magenta를 제거합니다.
Yellow — Blue
Yellow — Blue 슬라이더로 화상의 색상을 Yellow에서 Blue로 변환할 수 있습니다. 이 슬라이더를 왼쪽으로 움직이면 화상의 Blue를 제거하여 화상이 더욱 Yellow에 가까워집니다. 이 슬라이더를 오른쪽으로 조정하면 Blue를 화상에 추가하여 화상의 Yellow를 제거합니다.
흑백
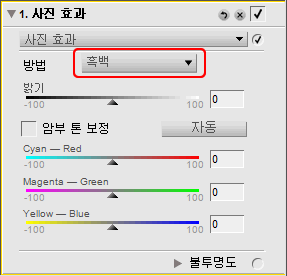
흑백은 현재 화상을 흑백으로 변환하며 화상이 흑백으로 변환하는 방법을 조절할 수 있습니다.
다음 컨트롤이 흑백 방법에 표시됩니다.
밝기
밝기 슬라이더로 화상 전체의 색조를 조절할 수 있습니다. 이 슬라이더를 왼쪽으로 움직이면 화상이 어두워지고 슬라이더를 오른쪽으로 움직이면 화상이 밝아집니다.
암부 톤 보정
암부 톤 보정 확인란은 활성 화상의 어두운 부분에서 세부적인 부분들이 두드러지게 나타나도록 합니다.
자동
자동 버튼을 클릭하면 Capture NX 2가 화상을 분석하고 밝기 슬라이더의 권장 설정을 결정합니다. 또한 암부 톤 보정 옵션이 적용되면 자동으로 권장 설정이 결정됩니다.
Cyan — Red
Cyan — Red 슬라이더로 화상의 흑백 효과를 변경할 수 있습니다. 이 슬라이더를 오른쪽으로 움직이면 Cyan을 포함하는 객체는 밝아지며 Red를 포함하는 객체는 어두워집니다. 이 슬라이더를 왼쪽으로 움직이면 Cyan을 포함하는 객체가 어두워지며 Red를 포함하는 객체는 밝아집니다.
Magenta — Green
Magenta — Green 슬라이더로 화상의 흑백 효과를 변경할 수 있습니다. 이 슬라이더를 오른쪽으로 움직이면 Magenta를 포함하는 객체는 밝아지며 Green을 포함하는 객체는 어두워집니다. 이 슬라이더를 왼쪽으로 움직이면 Magenta를 포함하는 객체가 어두워지며 Green을 포함하는 객체는 밝아집니다.
Yellow — Blue
Yellow — Blue 슬라이더로 화상의 흑백 효과를 변경할 수 있습니다. 이 슬라이더를 오른쪽으로 움직이면 Yellow를 포함하는 객체는 밝아지며 Blue를 포함하는 객체는 어두워집니다. 이 슬라이더를 왼쪽으로 움직이면 Yellow를 포함하는 객체가 어두워지며 Blue를 포함하는 객체는 밝아집니다.
세피아
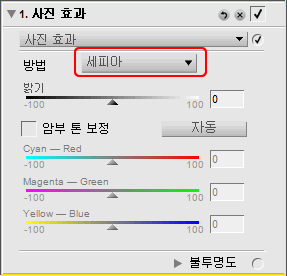
세피아 방법은 세피아 톤을 흑백 사진에 적용하여 암실 효과를 줍니다.
다음 컨트롤이 세피아 방법에 표시됩니다.
밝기
밝기 슬라이더로 화상 전체의 색조를 조절할 수 있습니다. 이 슬라이더를 왼쪽으로 움직이면 화상이 어두워지고 오른쪽으로 움직이면 화상이 밝아집니다.
암부 톤 보정
암부 톤 보정은 활성 화상의 어두운 부분에서 세부적인 부분들이 두드러지게 나타나도록 합니다.
자동
자동 버튼을 클릭하면 Capture NX 2가 화상을 분석하고 밝기 슬라이더의 권장 설정을 결정합니다. 또한 암부 톤 보정을 활성화할 것인지 여부를 자동으로 결정합니다.
색조 처리
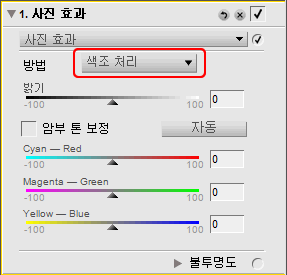
색조 처리 방법은 색지에 흑백 네거티브를 인쇄하는 효과를 에뮬레이트하며 화상의 전체적인 색조를 변경하기 위해 다양한 색상의 필터를 사용합니다.
다음 컨트롤이 색조 처리 방법에 표시됩니다.
밝기
밝기 슬라이더로 화상 전체의 색조를 조절할 수 있습니다. 이 슬라이더를 왼쪽으로 움직이면 화상이 어두워지고 슬라이더를 오른쪽으로 움직이면 화상이 밝아집니다.
암부 톤 보정
암부 톤 보정 확인란은 활성 화상의 어두운 부분에서 세부적인 부분들이 두드러지게 나타나도록 합니다.
자동
자동 버튼을 클릭하면 Capture NX 2가 화상을 분석하고 밝기 슬라이더의 권장 설정을 결정합니다. 또한 암부 톤 보정을 활성화할 것인지 여부를 자동으로 결정합니다.
Cyan — Red
Cyan — Red 슬라이더로 사용할 Cyan 또는 Red 필터의 양을 조절할 수 있습니다. 이 슬라이더를 왼쪽으로 움직이면 필터에서 Red를 제거하여 필터와 화상이 더욱 Cyan 색상에 가까워집니다. 이 슬라이더를 오른쪽으로 조정하면 Red를 필터와 화상에 추가합니다.
Magenta — Green
Magenta — Green 슬라이더로 사용할 Magenta 또는 Green 필터의 양을 조절할 수 있습니다. 이 슬라이더를 왼쪽으로 움직이면 필터에서 Green을 제거하여 필터와 화상이 더욱 Magenta에 가까워집니다. 이 슬라이더를 오른쪽으로 조정하면 Green을 필터와 화상에 추가합니다.
Yellow — Blue
Yellow — Blue 슬라이더로 사용할 필터의 Yellow 또는 Blue 양을 조절할 수 있습니다. 이 슬라이더를 왼쪽으로 움직이면 필터에서 Blue를 제거하여 필터와 화상이 더욱 Yellow에 가까워집니다. 이 슬라이더를 오른쪽으로 조정하면 Blue를 필터와 화상에 추가합니다.
이전 | 다음 | 19장 필터 메뉴