편집 목록 작업
단계 및 보정 항목 삭제
단계 및 보정 항목은 개별적으로 삭제할 수 있습니다. 편집 목록 팔레트에서 단계 또는 보정 항목을 클릭하여 선택합니다. 그런 다음 키보드에서 Delete 키를 누르거나 편집 메뉴에서 삭제를 선택하면 해당 단계 또는 보정 항목을 화상에서 지울 수 있습니다.
단계 및 보정 항목을 복사하여 붙여넣기
단계 및 보정 항목을 편집 목록 팔레트에서 직접 복사하여 다른 화상, 브라우저에 있는 여러 화상 또는 원본 화상에 붙여넣을 수 있습니다.
단계 및 보정 항목을 복사하여 붙여넣으려면 다음 단계를 따릅니다.
 편집 목록 팔레트 안에 있는 하나 이상의 단계 또는 보정 항목을 클릭하여 선택할 수 있습니다.
편집 목록 팔레트 안에 있는 하나 이상의 단계 또는 보정 항목을 클릭하여 선택할 수 있습니다.
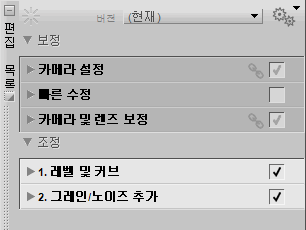
 일괄 처리 메뉴에서 설정 복사를 선택합니다. 또는 편집 목록 팔레트 상단에 있는 일괄처리 메뉴 아이콘을 클릭하여 설정 복사를 선택할 수 있습니다.
일괄 처리 메뉴에서 설정 복사를 선택합니다. 또는 편집 목록 팔레트 상단에 있는 일괄처리 메뉴 아이콘을 클릭하여 설정 복사를 선택할 수 있습니다.
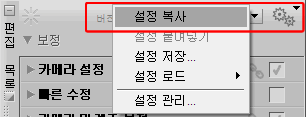
 편집기 안에 열려 있는 다른 화상을 선택하거나 브라우저 안에 있는 하나 이상의 화상을 선택합니다.
편집기 안에 열려 있는 다른 화상을 선택하거나 브라우저 안에 있는 하나 이상의 화상을 선택합니다. 일괄 처리 메뉴에서 설정 붙여넣기를 선택합니다. 또는 편집 목록 팔레트 상단에 있는 일괄처리 메뉴 아이콘을 클릭하여 설정 붙여넣기를 선택할 수 있습니다. 브라우저 안에서 화상을 선택한 경우에는 일괄 처리 팔레트가 표시되므로 처리할 화상의 위치와 파일 형식을 선택하고 일괄처리 과정을 시작할 수 있습니다.
일괄 처리 메뉴에서 설정 붙여넣기를 선택합니다. 또는 편집 목록 팔레트 상단에 있는 일괄처리 메뉴 아이콘을 클릭하여 설정 붙여넣기를 선택할 수 있습니다. 브라우저 안에서 화상을 선택한 경우에는 일괄 처리 팔레트가 표시되므로 처리할 화상의 위치와 파일 형식을 선택하고 일괄처리 과정을 시작할 수 있습니다.
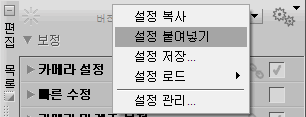
보정 항목 연결
편집 목록에서 보정 항목에 연결하면 한 단계에서 사용되는 선택 조절을 하나 이상의 보정 기능에 적용할 수 있습니다. 기본적으로 한 단계에서 사용되는 선택 조절이 두 개 이상의 보정 기능에 적용됩니다. 동일한 단계에서 2개 이상의 보정 항목을 연결하면 각 보정 기능은 해당 단계에 적용된 동일한 선택 조절을 이용할 수 있습니다.
보정 항목을 연결하려면 다음 단계를 따릅니다.
 조정 또는 필터 메뉴에서 첫 보정 항목을 선택합니다. 첫 보정 항목의 컨트롤을 취향에 맞게 조정합니다.
조정 또는 필터 메뉴에서 첫 보정 항목을 선택합니다. 첫 보정 항목의 컨트롤을 취향에 맞게 조정합니다.

 Shift 키를 누른 상태로, 조정 또는 필터 메뉴에서 두 번째 조정 항목을 선택합니다. 이렇게 하면 다른 보정 항목이 같은 단계에 추가됩니다. 그런 다음 두 번째 보정 항목의 컨트롤을 취향에 맞게 수정할 수 있습니다.
Shift 키를 누른 상태로, 조정 또는 필터 메뉴에서 두 번째 조정 항목을 선택합니다. 이렇게 하면 다른 보정 항목이 같은 단계에 추가됩니다. 그런 다음 두 번째 보정 항목의 컨트롤을 취향에 맞게 수정할 수 있습니다. 원한다면, 선택 도구를 사용하여 두 개의 보정 항목을 화상의 어느 부분에 적용할지 결정합니다.
원한다면, 선택 도구를 사용하여 두 개의 보정 항목을 화상의 어느 부분에 적용할지 결정합니다.
- 참고:
- 동일한 단계에서 그 이상의 보정 항목을 연결할 수도 있지만 동일한 단계에 적용되는 보정 항목의 수가 많을수록 Capture NX 2가 결과를 표시하는 속도는 느려짐에 유의하십시오.
보정 항목 스와핑
조정 및 필터 메뉴의 보정 항목은 조정 및 필터 메뉴에 있는 다른 항목을 선택하여 언제든지 스와핑할 수 있습니다.
보정 항목을 다른 항목과 스와핑하려면 다음 단계를 따릅니다.
 스와핑하려는 보정 항목이 포함된 단계의 조정 및 필터 풀다운 메뉴를 클릭합니다.
스와핑하려는 보정 항목이 포함된 단계의 조정 및 필터 풀다운 메뉴를 클릭합니다. 조정 및 필터 풀다운 메뉴에서 다른 보정 항목을 선택합니다. 선택된 보정 항목은 이 단계에서 이전 보정 항목 대신 사용되지 않습니다.
조정 및 필터 풀다운 메뉴에서 다른 보정 항목을 선택합니다. 선택된 보정 항목은 이 단계에서 이전 보정 항목 대신 사용되지 않습니다.
이러한 스와핑은 단계에 보정 항목을 적용하도록 선택하고 선택에 의해 확인된 영역 내에서 여러 보정 기능이 화상에 미칠 영향을 확인하려는 경우 매우 유용합니다.
이전 | 다음 | 13장 편집 목록