조정 섹션
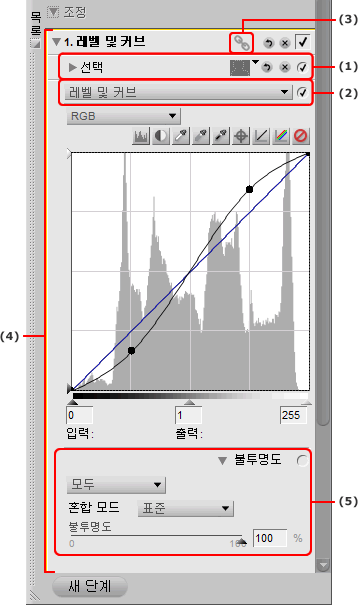
메뉴의 도구나 기능 중 하나를 사용하여 편집 목록 팔레트에 추가된 모든 보정 항목은 "조정" 섹션에 조정 단계로 추가됩니다.
모든 조정 단계에는 다음 요소가 포함될 수 있습니다.
선택 정보
선택 정보 영역은 단계가 선택적으로 적용될 때마다 표시되며 현재 조정 단계에서 선택한 항목에 대한 정보와 컨트롤을 제공합니다. 선택 컨트롤 포인트, 선택 브러시, 올가미 도구, 마키 도구, 또는 채우기나 제거 도구를 사용할 때마다 선택 사항을 반영하는 선택 정보 영역이 단계에 추가됩니다. 이와 더불어, 선택한 항목을 간편하게 조정할 수 있도록 컨트롤이 제공됩니다.
조정 또는 필터 메뉴, 또는 색상, 블랙, 중간색, 화이트 컨트롤 포인트에서 선택한 보정 항목의 경우에만 선택 도구를 사용하여 수정할 수 있습니다.
언제라도 초기화 버튼을 클릭해서 선택 항목을 마지막 상태로 되돌리거나 삭제 버튼을 클릭해서 모든 선택 정보를 제거할 수 있습니다.
선택 정보 영역에는 다음 정보와 컨트롤이 제공됩니다.
선택 디스플레이 컨트롤
선택 디스플레이 컨트롤 풀다운 메뉴를 사용하여 화상 창 안에서 현재 선택된 항목을 표시하는 방법을 선택할 수 있습니다.
다음 옵션 중에서 선택합니다.
선택 감추기
선택 숨기기 옵션은 현재 선택된 항목이 화상 창에 보이지 않게 함으로써 화상만 표시합니다.
오버레이 표시
오버레이 표시 옵션은 선택 항목이 반투명 색상 오버레이로 화상 위에 겹쳐져 나타나도록 표시합니다. 이 색상 오버레이가 표시되는 곳이라면 어디서나 현재 단계의 조정이 적용됩니다. 화상이 표시되는 곳에는 보정 항목이 적용되지 않습니다. "환경 설정" 대화상자에서 오버레이의 색상과 불투명도를 조절할 수 있습니다.
마스크 표시
마스크 표시 옵션은 현재 선택 항목을 검정색 마스크와 흰색 마스크로 표시합니다. 검정 영역은 해당 영역에 보정이 적용되지 않았음을 보여주고 흰색 영역은 현재 단계의 보정이 적용되고 있다는 것을 확인할 수 있습니다.
기본 마스크
기본 마스크 슬라이더는 현재 단계가 화상에 적용하는 항목의 양을 조절합니다. 0%에서는 현재 단계가 화상에 아무런 영향을 미치지 않으며 100%에서는 완전한 영향을 미치게 됩니다.
선택 컨트롤 포인트나 선택 브러시와 같은 선택 도구의 (+) 옵션을 사용하면 기본 마스크 슬라이더는 자동으로 0%로 이동합니다. 이렇게 하면 선택 도구가 마스크를 생성할 수 있게 되고 그 효과가 화상에 표시됩니다. 어떤 포인트에서도 슬라이더를 원하는 값으로 되돌릴 수 있습니다.
기본 마스크 슬라이더의 효과는 조정 단계에서 제공되는 다른 유형의 선택 컨트롤과 연결하여 고려됩니다. 다른 선택 도구의 효과는 최종 화상이 표시하기 전에 고려됩니다.
선택 컨트롤 포인트 선택
선택 컨트롤 포인트를 선택하면 현재 단계에 추가된 선택 컨트롤 포인트 목록을 보여줍니다. 여기 나열된 선택 컨트롤 포인트의 표시/숨기기 삼각형을 클릭하면 해당 선택 컨트롤 포인트에 대한 크기와 불투명도 설정이 나타납니다. 숫자 표시기를 클릭하여 선택 컨트롤 포인트로 새 값을 입력하거나 선택 컨트롤 포인트 라벨을 클릭하여 선택 컨트롤 포인트를 선택합니다. 그런 다음 현재 단계의 보정 항목 적용을 방해하지 않도록 선택 컨트롤 포인트를 삭제할 수 있습니다.
"선택 컨트롤 포인트" 선택의 효과는 조정 단계에서 제공되는 다른 유형의 선택 컨트롤과 연결하여 고려됩니다. 선택 컨트롤 포인트의 효과는 기본 마스크 슬라이더 위에 적용됩니다. 즉, 기본 마스크 슬라이더보다 높은 불투명도 값으로 설정된 선택 컨트롤 포인트는 해당 선택 컨트롤 포인트로 선택된 영역에 현재 단계의 보정 항목을 더 많이 적용합니다. 기본 마스크 슬라이더보다 낮은 불투명도 값으로 설정된 선택 컨트롤 포인트는 해당 선택 컨트롤 포인트로 선택된 영역에 현재 단계의 보정 항목을 더 적게 적용합니다.
선택 컨트롤 포인트를 제거하려면 제거하려는 컨트롤 포인트 옆 삭제 버튼을 클릭합니다.
페인트 및 채우기 선택
"페인트 및 채우기" 선택은 선택 브러시, 선택 그라디언트 또는 채우기 및 제거 도구의 효과를 조절합니다.
"페인트 및 채우기" 선택의 효과는 조정 단계에서 제공되는 다른 유형의 선택 컨트롤과 혼합되어 나타납니다. "페인트 및 채우기" 섹션의 효과는 기본 마스크 슬라이더 및 선택 컨트롤 포인트 위에 적용됩니다. 기본 마스크 슬라이더에서 선택한 항목이든 선택 컨트롤 포인트로 선택한 항목이든 관계없이 선택 브러시, 선택 그라디언트, 채우기 및 제거 도구로 선택한 항목은 현재 단계에 적용됩니다.
브러시, 선택 그라디언트 또는 채우기 및 제거 도구의 영향을 제거하려면 "페인트 및 채우기" 섹션 옆 삭제 버튼을 클릭합니다.
페더
페더 슬라이더를 이용하여 선택 브러시, 올가미 또는 마키 도구로 선택한 영역의 가장자리를 부드럽게 만들 수 있습니다.
페더 슬라이더를 오른쪽으로 이동하면 선택 영역의 가장자리가 더욱 부드럽게 처리됩니다.
조정 및 필터 풀다운 메뉴
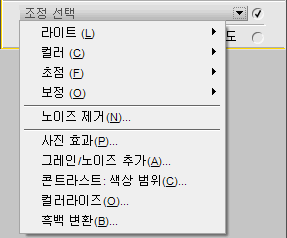
조정 또는 필터 메뉴에서 보정 항목을 선택하거나 새 단계 버튼을 선택하여 생성된 모든 단계에 조정 및 필터 풀다운 메뉴가 표시됩니다.
이 조정 및 필터 풀다운 메뉴를 사용하여 조정 또는 필터 메뉴에서 사용 가능한 보정 항목을 이용할 수 있습니다.
아울러 이 풀다운 메뉴를 사용하여 보정 항목 스와핑 기능을 수행할 수도 있습니다. 이 부분에 대해서는 이 장의 후반에 설명되어 있습니다.
연결 아이콘
![]()
연결 아이콘은 현재 단계에 연결된 항목이 있는지를 나타냅니다. 연결된 보정 항목에 대한 자세한 내용을 보려면 이 장의 후반에 있는 "보정 항목 연결" 섹션을 참조하십시오.
보정 컨트롤
조정 단계에 추가된 보정 항목의 컨트롤이 조정 단계 안의 편집 목록 팔레트에 표시됩니다. 제공된 컨트롤을 사용하여 보정 항목의 효과를 조정하거나, 초기화 버튼을 사용하여 보정 컨트롤을 기본값으로 되돌리거나 취소 버튼을 사용하여 보정 내용을 제거할 수 있습니다.
불투명도 믹서
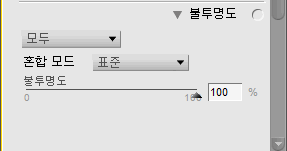
불투명도 믹서를 이용하여 현재 보정 항목을 화상의 나머지 부분과 혼합할 수 있습니다.
불투명도 믹서는 조정 또는 필터 메뉴, 또는 색상, 블랙, 중간색, 화이트 컨트롤 포인터의 기능을 화상에 추가하는 즉시 이용할 수 있습니다. 조정 단계의 불투명도 표시/숨기기 삼각형을 클릭하면 불투명도 믹서 컨트롤이 나타납니다.
불투명도 믹서는 다음 컨트롤을 제공합니다.
채널
채널 풀다운 메뉴를 이용하여 현재 보정 항목의 불투명도를 조절하는 기준 채널을 선택할 수 있습니다. 이 풀다운 메뉴 안의 항목에는 현재 보정 항목의 불투명도를 조절할 수 있는 슬라이더가 각각 들어 있습니다. 다음 옵션 중에서 선택합니다.
모두
모두 옵션은 현재 보정 항목을 화상의 모든 채널에 적용합니다. 화상에 적용되는 효과를 조절할 수 있도록 다음과 같은 슬라이더가 제공됩니다.
- 불투명도
이 슬라이더를 사용하여 현재 효과의 전체 불투명도를 조절합니다. 슬라이더를 왼쪽으로 이동하면 효과의 불투명도가 줄어듭니다.
휘도 및 색도
휘도 및 색도 옵션으로 화상의 휘도(밝기) 또는 색도(색상)에 미치는 실제 영향을 조절할 수 있습니다. 화상에 적용되는 효과를 조절할 수 있도록 다음과 같은 슬라이더가 제공됩니다.
- 불투명도(휘도 채널)
이 슬라이더를 사용하여 화상의 휘도에 미치는 영향을 조절합니다. 이 슬라이더를 왼쪽으로 이동하면 화상의 휘도에 미치는 영향이 줄어듭니다. 이렇게 하면 현재 보정 항목이 화상의 색상에만 적용되도록 할 수 있습니다. - 불투명도(색도 채널)
이 슬라이더를 사용하여 화상의 색도에 미치는 영향을 조절합니다. 이 슬라이더를 왼쪽으로 이동하면 화상의 색도에 미치는 영향이 줄어듭니다. 색상에 아무런 영향을 주지 않도록 현재 보정 항목을 화상의 휘도에 적용하려면 이 슬라이더를 0%까지 줄입니다.
RGB
이 옵션을 채널 풀다운 메뉴에서 선택하면 Red, Green 및 Blue 채널에 대한 보정 항목의 효과를 다음 슬라이더를 사용하여 개별적으로 조절할 수 있게 됩니다.
- 불투명도(Red 채널)
이 슬라이더는 화상의 Red 채널에 미치는 현재 효과를 조절합니다 이 슬라이더를 왼쪽으로 이동하면 현재 효과가 Red 채널에 적용되지 않도록 하거나 다른 두 슬라이더를 줄여 현재 효과가 Red 채널에만 적용되도록 할 수 있습니다. - 불투명도(Green 채널)
이 슬라이더는 화상의 Green 채널에 미치는 현재 효과를 조절합니다 이 슬라이더를 왼쪽으로 이동하면 현재 효과가 Green 채널에 적용되지 않도록 하거나 다른 두 슬라이더를 줄여 현재 효과가 Green 채널에만 적용되도록 할 수 있습니다. - 불투명도(Blue 채널)
이 슬라이더는 화상의 Blue 채널에 미치는 현재 효과를 조절합니다 이 슬라이더를 왼쪽으로 이동하면 현재 효과가 Blue 채널에 적용되지 않도록 하거나 다른 두 슬라이더를 줄여 현재 효과가 Blue 채널에만 적용되도록 할 수 있습니다.
혼합 모드
여러 채널 옵션에서 사용할 수 있는 혼합 모드 풀다운 메뉴에서 다양한 혼합 모드를 선택할 수 있습니다.
혼합 모드는 보정 기능을 적용하기 전에 현재 보정 기능으로 생성된 화상이 해당 보정 효과 적용 전의 화상과 혼합되는 방법을 결정합니다. 혼합 모드를 사용하여 현재 보정 기능을 화상에 적용하는 방법을 얻을 수 있습니다. 다음과 같은 혼합 모드가 있습니다.
표준
표준 혼합 모드는 보정 항목을 적용할 때의 기본 혼합 모드입니다. 보정 항목의 모든 채널이 100%로 적용될 경우, 결과는 표준 보정으로 간주됩니다.
밝게 하기
밝게 하기 혼합 모드에서는, 해당 요소가 원본 화상의 해당 영역보다 밝은 경우에만 보정 효과를 적용합니다. 즉, 보정으로 인해 밝아진 부분만 화상에 적용되는 것입니다.
스크린
스크린혼합 모드에서는, 원본 화상의 픽셀 값으로 결과 화상의 픽셀 값을 증가시킵니다. 결과 화상은 항상 보정 전의 원본 화상보다 더 밝습니다.
오버레이
오버레이 혼합 모드에서는, 원본 화상에서 결과 화상의 픽셀 값을 추가하거나 뺍니다. Capture NX 2는 결과 화상의 값을 기준으로 추가 또는 감소 여부를 결정합니다. 값이 128을 초과하는 경우 해당 영역의 최종 화상을 밝게 하며 128 미만인 경우 해당 영역의 최종 화상이 어두워지고 값이 128인 경우에는 최종 화상에 변화가 없습니다
곱하기
곱하기 혼합 모드에서는, 원본 화상의 픽셀 값에서 결과 화상의 픽셀 값을 뺍니다. 결과 화상은 보정항목을 적용하기 전의 원본 화상보다 어둡습니다.
어둡게 하기
어둡게 하기 혼합 모드에서는, 해당 요소가 원본 화상의 해당 영역보다 어두운 경우에만 보정 효과를 적용합니다. 즉, 보정으로 인해 어두워진 부분만 화상에 적용되는 것입니다.
이전 | 다음 | 13장 편집 목록