니콘 순정의 RAW현상 소프트웨어이므로,
니콘 카메라의 그림 만들기를 그대로 이어갈 수 있다.
RAW현상은 사용하는 현상 소프트웨어 알고리즘에 크게 좌우됩니다. Capture NX-D는 니콘 순정의 RAW개발 엔진을 탑재. 니콘 카메라와 NIKKOR렌즈에 포착된 촬영 시의 정보를 풀로 살려, 니콘만의 그림 만들기를 추구할 수 있습니다.
인터페이스와 기능
RAW개발에 특화된 각종 조정 기능.
니콘 순정의 RAW현상 소프트웨어이므로,
니콘 카메라의 그림 만들기를 그대로 이어갈 수 있다.
RAW현상은 사용하는 현상 소프트웨어 알고리즘에 크게 좌우됩니다. Capture NX-D는 니콘 순정의 RAW개발 엔진을 탑재. 니콘 카메라와 NIKKOR렌즈에 포착된 촬영 시의 정보를 풀로 살려, 니콘만의 그림 만들기를 추구할 수 있습니다.

다채로운 화상 표시 형식.
[노출 보정] [화이트 밸런스] [픽쳐 컨트롤]의 조정은 RAW(NEF/NRW)파일에만 대응하고 있습니다.
[노출 보정]에서는, 노출 조정 외에, 하이라이트의 백색이 날아가거나 쉐도우의 흑색이 뭉개지는 현상을 경감하는 [액티브 D-라이팅]의 조정도 가능합니다. [화이트 밸런스]에서는 선택한 화이트 밸런스의 색 온도와 색감을 조정할 수 있습니다. 클릭한 픽셀을 샘플링하여, 그 픽셀이 그레이가 되도록 자동으로 화이트 밸런스를 조정할 수 있는 [그레이 포인트 샘플 툴]도 탑재하고 있습니다. [픽쳐 컨트롤]에서는, 카메라로 설정한 픽처 컨트롤을 자유롭게 변경•조정할 수 있습니다.

이미지 더스트 오프 (RAW화상의 대응)기능을 탑재.
화상에 찍혀진 티끌이나 먼지 영향을 효과적으로 저감시켜주는 이미지 더스트 오프 기능을 탑재하고 있습니다. 카메라에서 취득한 이미지 더스트 오프용 데이터를, 로우 패스 필터(로우 패스 필터 레스 사양의 카메라에서는 광학 필터) 위에 있는 티끌의 위치 참조 영상(이미지 더스트 오프 데이터)으로 등록하고, 등록 후에 촬영한 화상은 참조 화상과 비교하여, 자동적으로 화상에 찍혀진 티끌을 저감 시키게 됩니다.
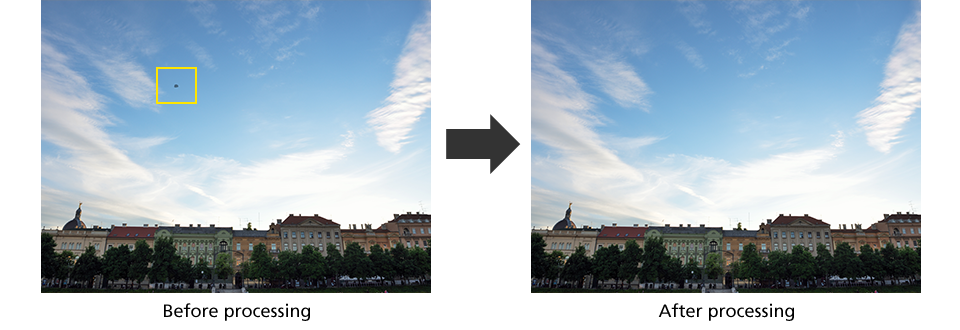
복수의 화상에 같은 처리를 적용하는 배치 처리가 가능.
같은 폴더 내에 있는 모든 화상에 대해 같은 처리를 자동적으로 적용하여, 다른 형식으로 변환할 수 있는 [배치 처리]가 가능.
선택된 화상에 적용되어 있는 처리 내용을 폴더 내의 화상 모두에 적용되거나, 폴더 내의 각 화상에 적용되는 조정 내용 그대로, 다른 형식으로 변환하거나 할 수 있습니다.
비디오 크기의 확대•축소의 적용도 가능. 더욱이, [배치 처리]에서 적용한 파일의 보존 위치나 파일 이름의 설정도 가능합니다.
효율이 좋은 조정 내용의 동기 처리도 가능
도구 메뉴의 [편집 내용을 동기]를 사용하면, 현재 표시하고 있는 화상이 저장되어 있는 폴더에 화상을 추가하면, 현재 표시하고 있는 화상에 적용하는 조정 내용이 자동적으로 적용됩니다.
Camera Control Pro 2와의 병용 시에는, 촬영 후에 보존될 폴더를 골라 1매의 화상을 촬영하고, 이 화상의 화이트 밸런스와 밝기 등을 조정해 두면, 2매째 이후의 촬영 화상은 자동적으로 같은 내용을 반영시켜 표시되도록 하는 것도 가능합니다.
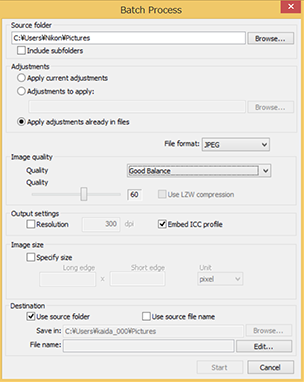
RAW(NEF/NRW)파일 외에 JPEG 및 TIFF파일 편집도 가능.
Capture NX-D는 JPEG, TIFF파일 편집도 가능합니다. 화상 전체의 밝기, 컨트라스트, 채도의 조정, 노이즈 축소, 렌즈 보정, LCH 에디터, 기울기 보정, 언 샤프 마스크, 레벨과 톤 커브 등 다양한 편집 기능을 활용할 수 있습니다.
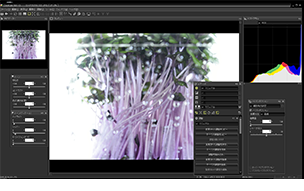
큰 화면에서 사용하기에 편리한 플로팅 팔레트 채용.
Capture NX-D에서는 화상 조정 기능의 윈도우를 조정 기능마다 화면상에서 좋아하는 위치로 움직일 수 있는 플로팅 팔레트를 채용하고 있습니다. 2화면 모니터를 활용하여 작업할 때도, 화상 표시 영역을 넓게 확보하여 조작이 가능합니다. 플로팅 팔레트는 2개 이상 연결시켜 동시에 이동할 수도 있습니다.

다채로운 화상 표시 형식
[섬네일 표시] [혼합 표시] [프리뷰 표시] [전 화면 표시]이 가능합니다. [혼합 표시]의 썸네일은 상하 좌우에 배치할 수 있으며, 사용하기 쉬운 위치에 표시할 수 있습니다. 또한, 복수 화상의 비교 표시나, 화상의 조정 전, 조정 후의 비교 표시도 가능합니다. 화상 비교 시에 확대 비교한 경우에도, 연동시켜 표시 위치 변경이 가능하기 때문에, 목적의 부위를 동시에 보면서 화상을 용이하게 조정할 수 있습니다.
![화상 검색에 편리한 [섬네일 표시]](images/img_04_01_a.png)
화상 검색에 편리한 [섬네일 표시]
![화상을 1매만 표시하는 [프리뷰 표시]](images/img_04_01_b.png)
화상을 1매만 표시하는 [프리뷰 표시]
![섬네일과 프리뷰를 동시에 표시하는 [혼합 표시] 섬네일의 배치는 상하 좌우로 선택 가능](images/img_04_01_c.png)
섬네일과 프리뷰를 동시에 표시하는 [혼합 표시]
섬네일의 배치는 상하 좌우로 선택 가능.
![팔레트 및 툴바를 표시하지 않고, 화상만 크게 표시하는 [전 화면 표시]](images/img_04_01_d.png)
팔레트 및 툴바를 표시하지 않고, 화상만 크게 표시하는
[전 화면 표시]
![다른 화상을 나란히 놓고 비교할 수 있는 [화상 비교 모드] 2분할/4분할 선택 가능](images/img_04_01_e.png)
다른 화상을 나란히 놓고 비교할 수 있는 [화상 비교 모드]
2분할/4분할 선택 가능(4분할은 64비트 OS에서만 가능).
![RAW현상시 편집 전후의 화상을 Before/After에서 표시하는 [편집 결과 비교 모드]](images/img_04_01_f.png)
RAW현상시 편집 전후의 화상을 Before/After에서 표시하는
[편집 결과 비교 모드]
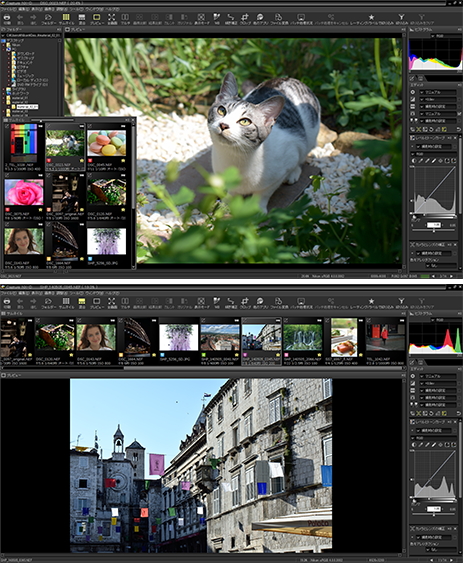
섬네일이나 화상의 위치는 플로팅 창으로 자유롭게 이동 가능.
![[필터링]을 선택하면, 촬영한 카메라, 초점 거리, 셔터 속도 등에서 쏟아 화상을 표시 가능.](images/img_04_01_h.png)
[필터링]을 선택하면, 촬영한 카메라, 초점 거리,
셔터 속도 등에서 쏟아 화상을 표시 가능.
워크플로어를 보다 원활하게 하기 위한 힌트
Capture NX-D를 보다 쾌적하고, 보다 효율적으로 사용하시기 위해서, 알고 있으면 편리한 기능이나 사용법을 소개합니다.
콤비네이션 툴을 활용한다.

네비게이터를 활용한다.
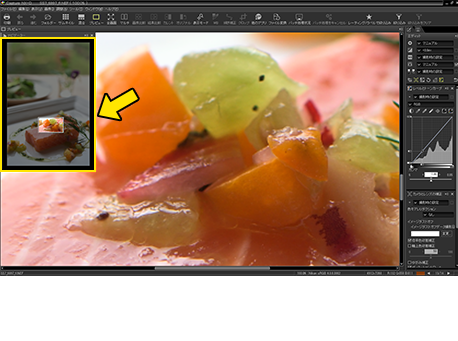
단축 키로 화면 조작을 한다.
마우스의 이동 조작이나 클릭 조작을 하지 않아도, 키보드의 숫자 키, Shift키+숫자 키 조합만으로 라벨화, 레이팅 조작을 간단히 가능 합니다. 또한, 프리뷰 위에서 화상을 100%표시 등으로 되어 있어도, 「E」 키를 누르는 것만으로, 순식간에 피트 표시로 변환됩니다. 조정 중의 화상 상태 확인에 편리합니다.
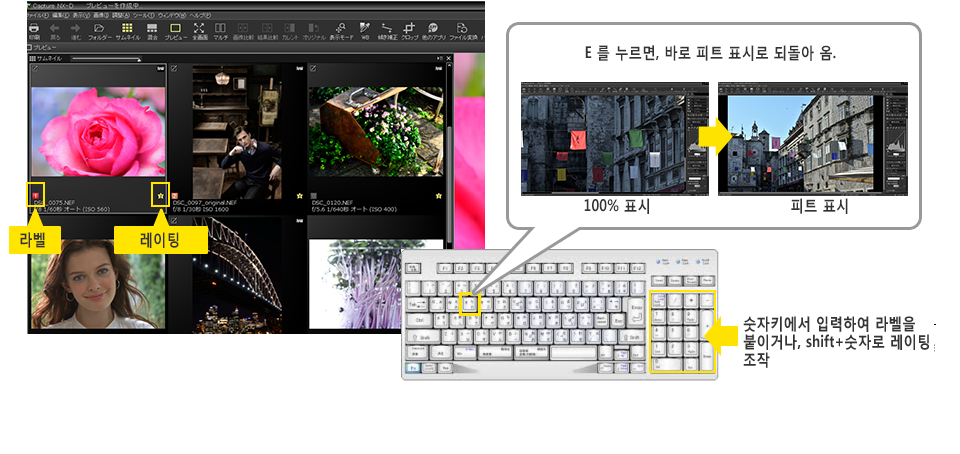
툴바의 표시 크기는 기호에 맞추어 선택 가능.
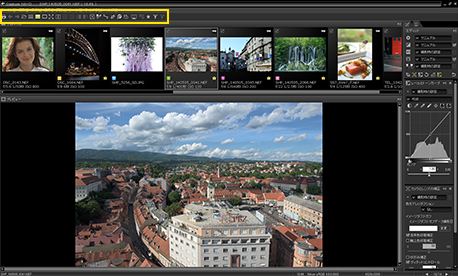
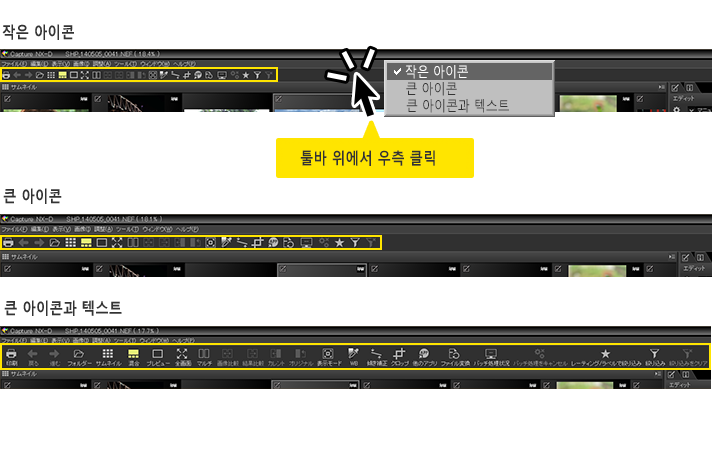
임의의 포인트의 밝기와 채도를 조정한다.
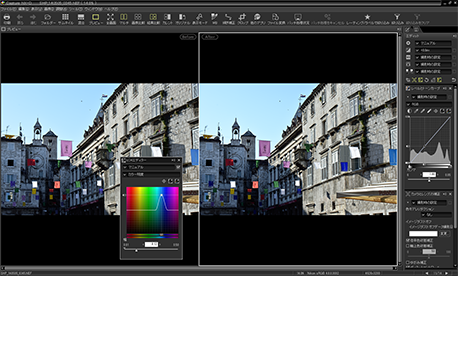
자주 사용하는 폴더를 등록하면 워크플로가 쉬워져.
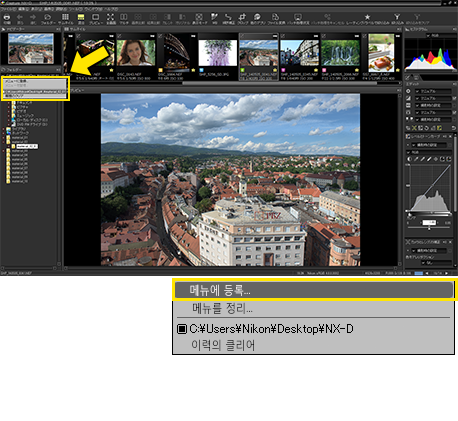
다른 애플리케이션과의 제휴.
툴 바의 [다른 어플]아이콘에 리터치 소프트웨어를 등록해 두면, 니콘 품질의 현상 처리를 실시한 화상을, 아이콘의 원 클릭으로 다른 애플리케이션으로 고품질인 16비트 TIFF로 건네줄 수 있습니다. 사이드 카 파일 방식에 따른 보존을 조작할 필요가 없기 때문에, 화상마다 TIFF, JPEG으로 변환시킬 필요가 없게 됩니다.
